フォートトークに、実名主義ソーシャルメディアであるフィート(Fweet)機能が実装されました。
この記事では、フィートで使う主な画面、タイムラインの画面構成、フィート投稿の作成方法などについて紹介します。
ソーシャルメディア機能「フィート」
フィートは、フォートトークに実装されたソーシャルメディア機能です。
フィートでは実名主義と守秘義務が厳守されており、検閲が一切行われない空間で情報発信をすることができます。
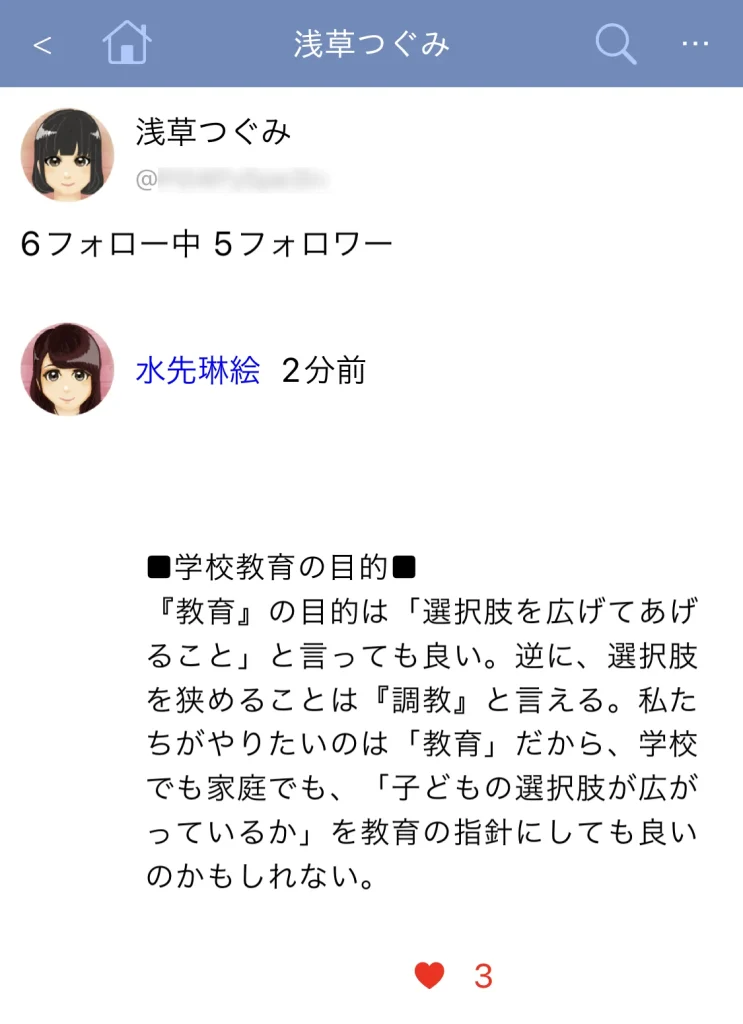
フィートは実名主義メディアのため、投稿者も閲覧者もフィートユーザー名を戸籍名フルネームで登録し利用することが原則です。また、フィート内の投稿は、その内容だけでなく、誰が書いたかについても守秘義務があります。
フィートの表示方法
フィートを利用するには、ナビゲーションの「フィート」をタップし、説明画面を表示させます。
説明画面の一番上にある「フィート」を押すと、タイムライン画面が表示されます。
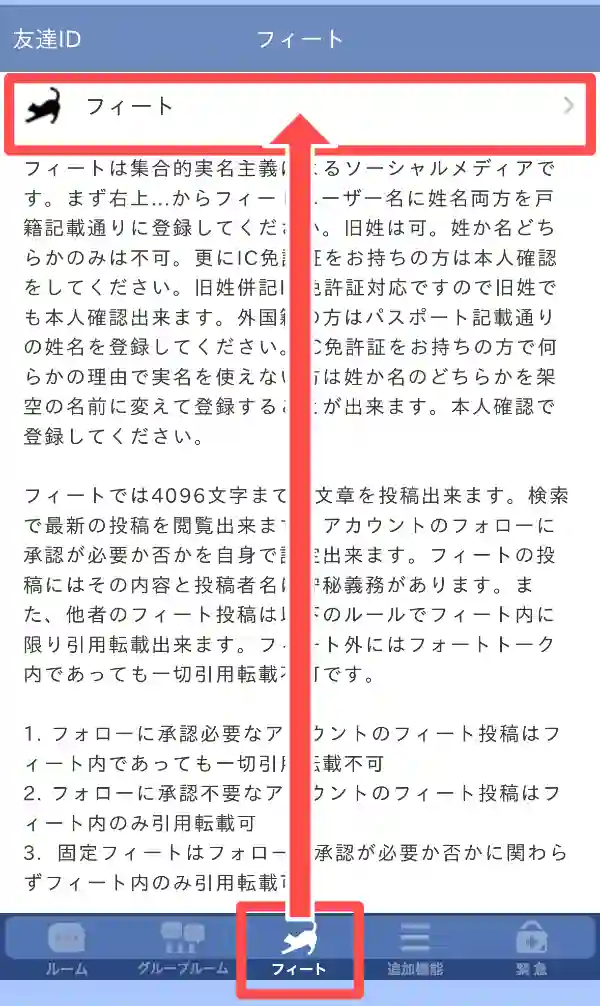
フィートで使う主な画面
フィートで使う主な画面には、タイムライン、ホーム、検索 [最新] [ユーザ] があります。
タイムライン
タイムラインは、フィートを開くと最初に表示される画面です。
タイムラインには、自分のフィート投稿(以下、投稿)と、自分がフォローしている人の投稿が表示されます。
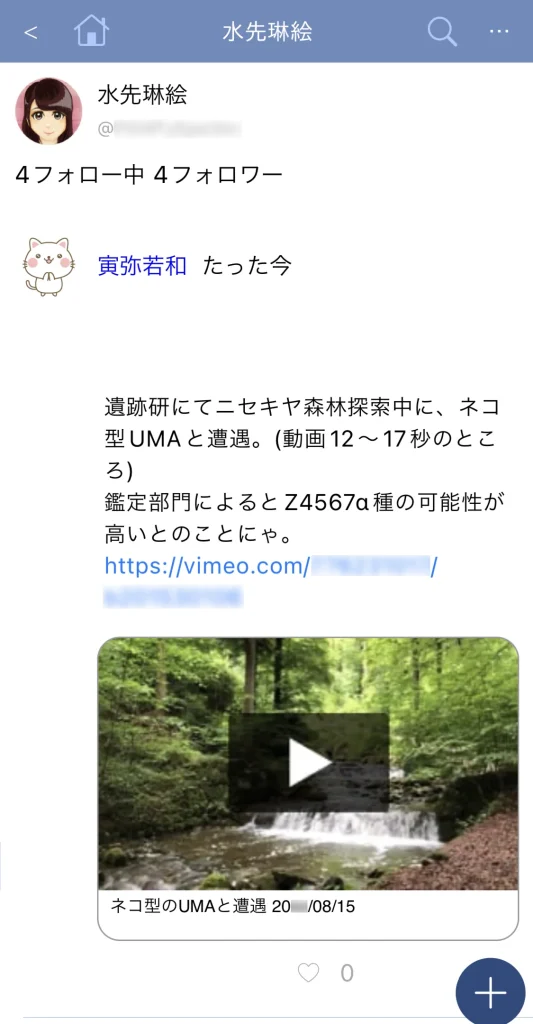
ホーム
ホームは、ユーザのアバター(プロフィール画像)をタップしたときに表示される画面です。
ホームには、そのユーザの投稿のみが表示されます。
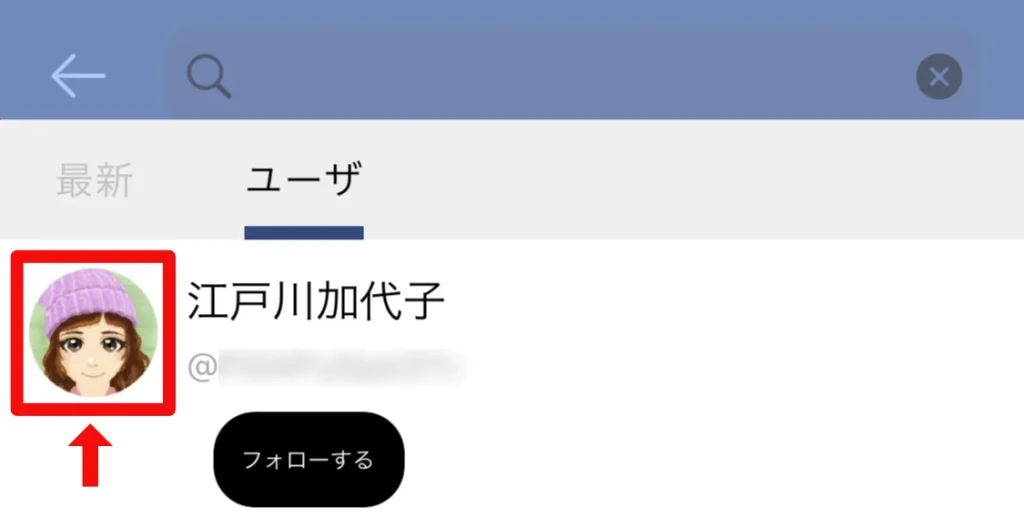
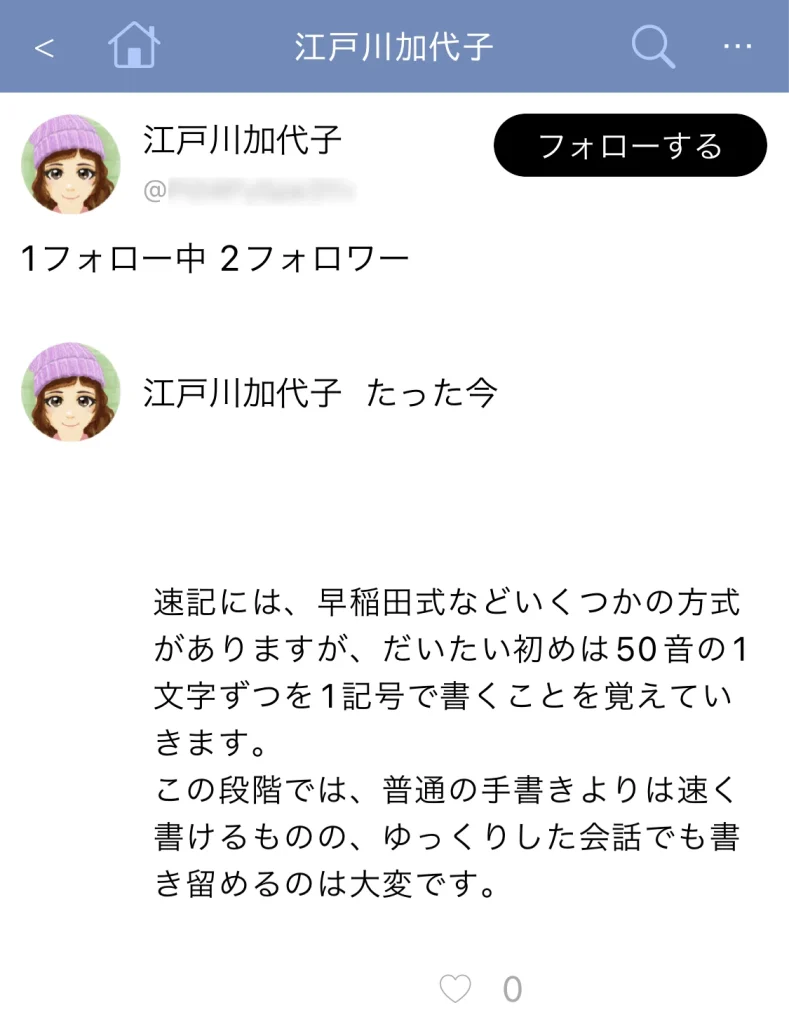
フォロー承認制の場合
フォロー承認制にしている場合、このホームの投稿はフォロワーにのみ表示されます。
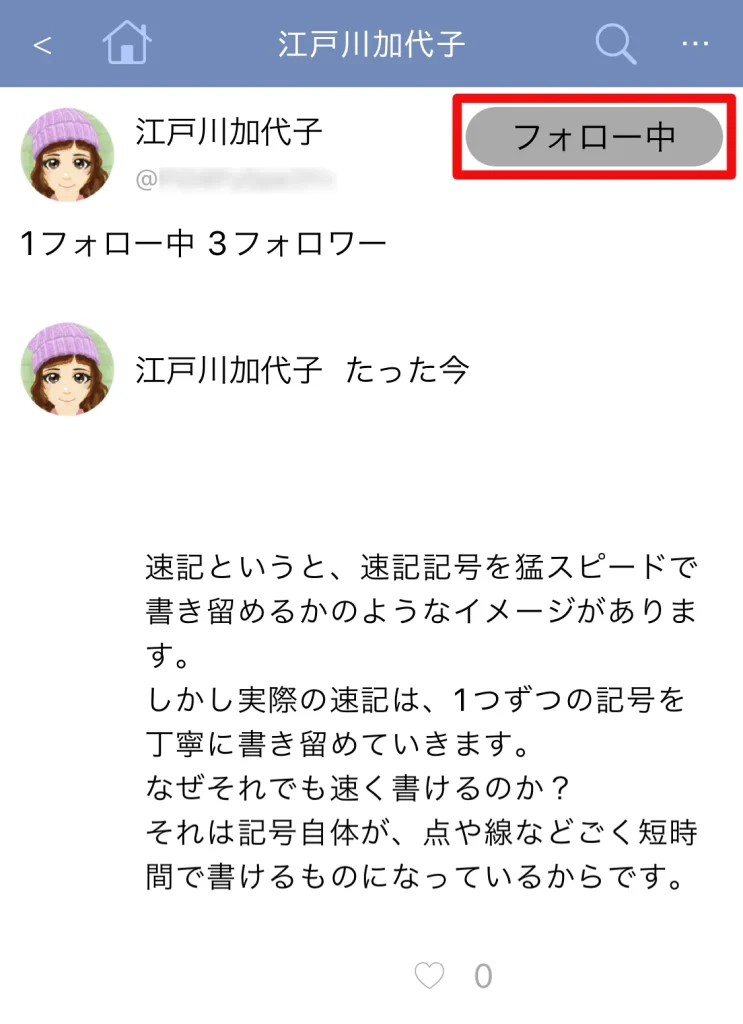
プロフィール固定投稿の場合
フォロー承認制にしている場合でも、プロフィール固定(ピン留め)した投稿は、非フォロワーに表示されます。
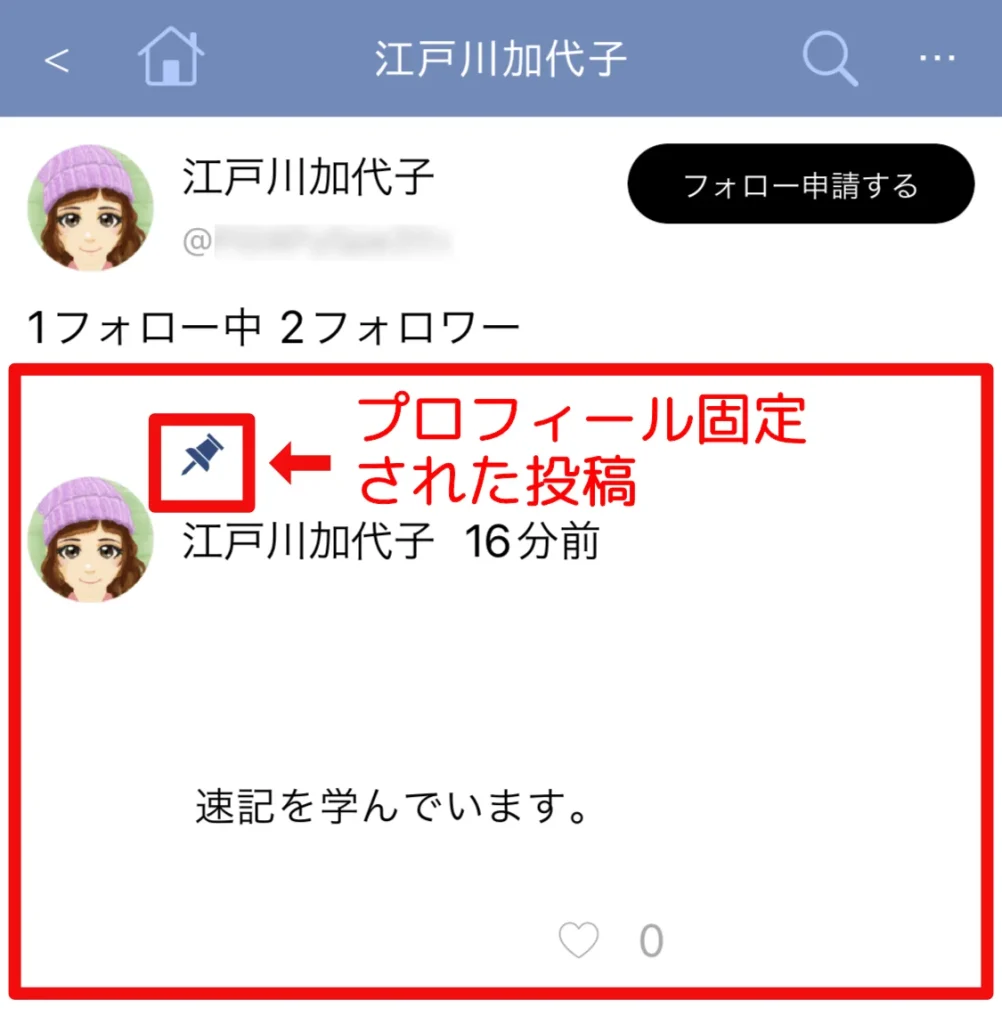
自分のホームの表示のしかた
自分のホームを表示するには、ツールバーの「ホーム」ボタンをタップします。
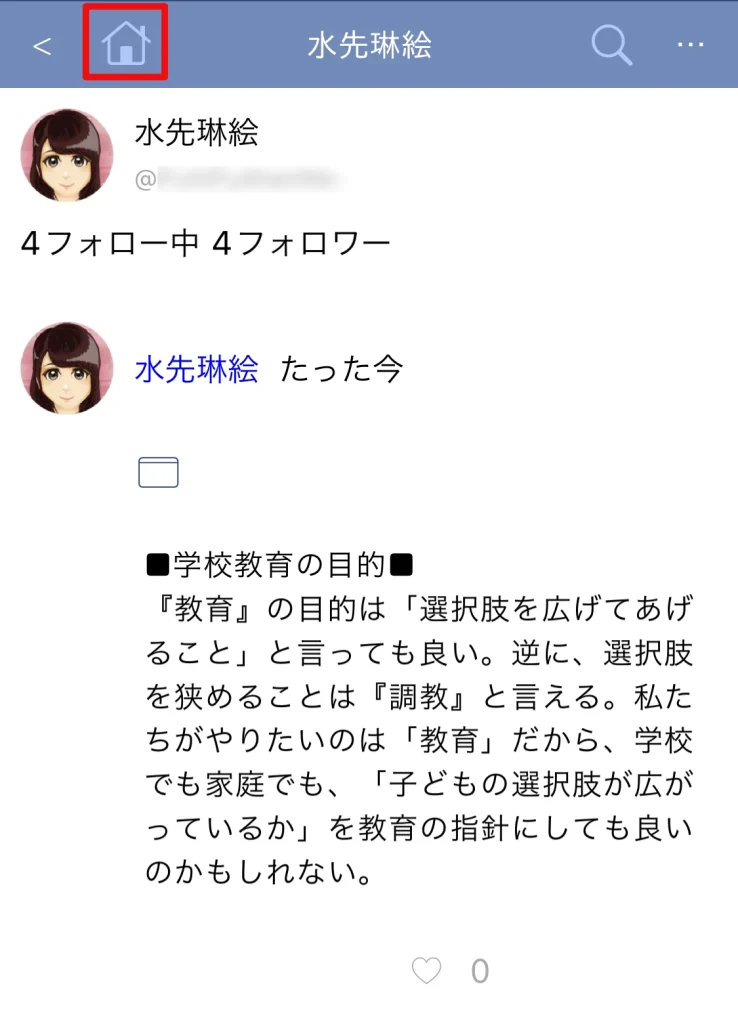
検索 [最新]・[ユーザ]
投稿やユーザを検索するには、検索画面を使います。
検索画面を表示するには、タイムライン(またはホーム)画面右上の「虫眼鏡」ボタンをタップします。
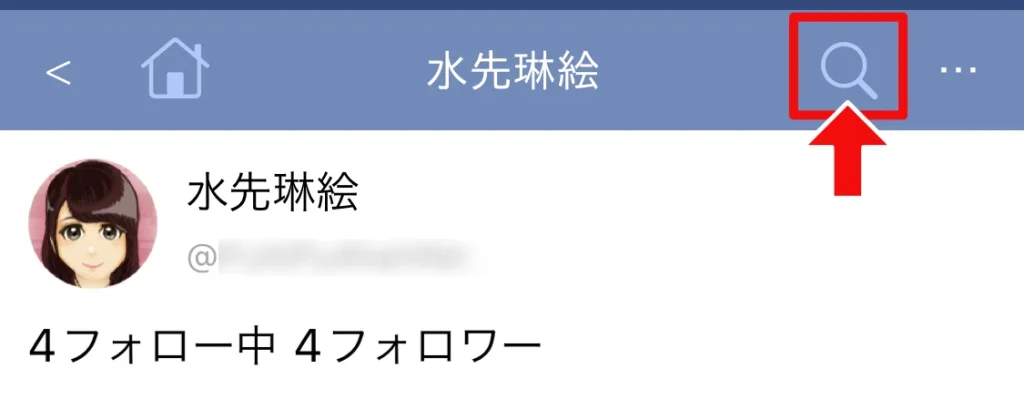
検索画面には[最新] と [ユーザ] の2つのタブがあります。
検索[最新] タブ
投稿の検索が行えます。検索ワードが未入力の場合は、フィート内の投稿が最新順に表示されます。
このタブに表示されるのは、検索公開設定を「全員に公開」にしているユーザの投稿です。
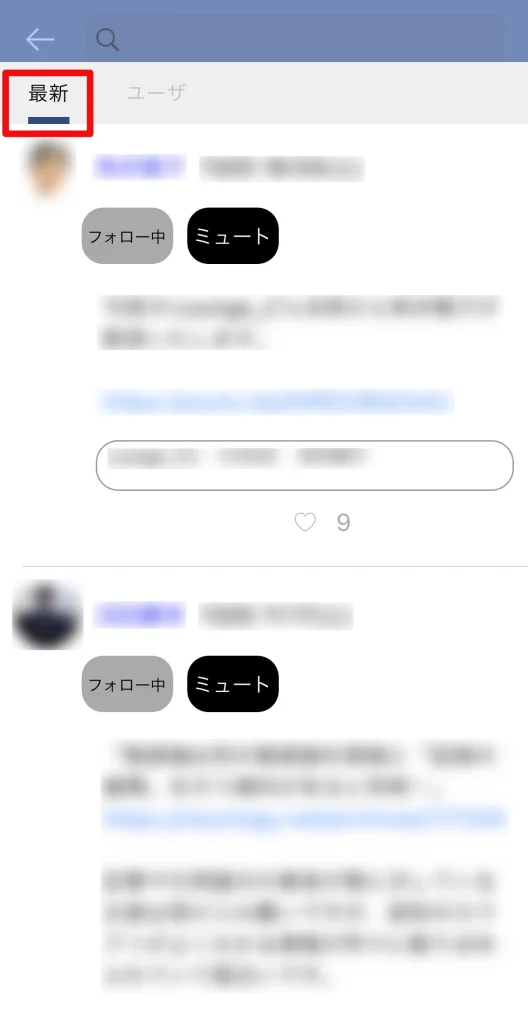
検索[最新]には、フォロー承認制・非承認制に関係なく、全ての投稿が表示されます。プロフィール固定していない投稿も表示されます。
検索[ユーザ] タブ
[ユーザ] タブでは、ユーザアカウントの検索が行えます。
このタブには、検索公開設定に即したユーザが表示されます。
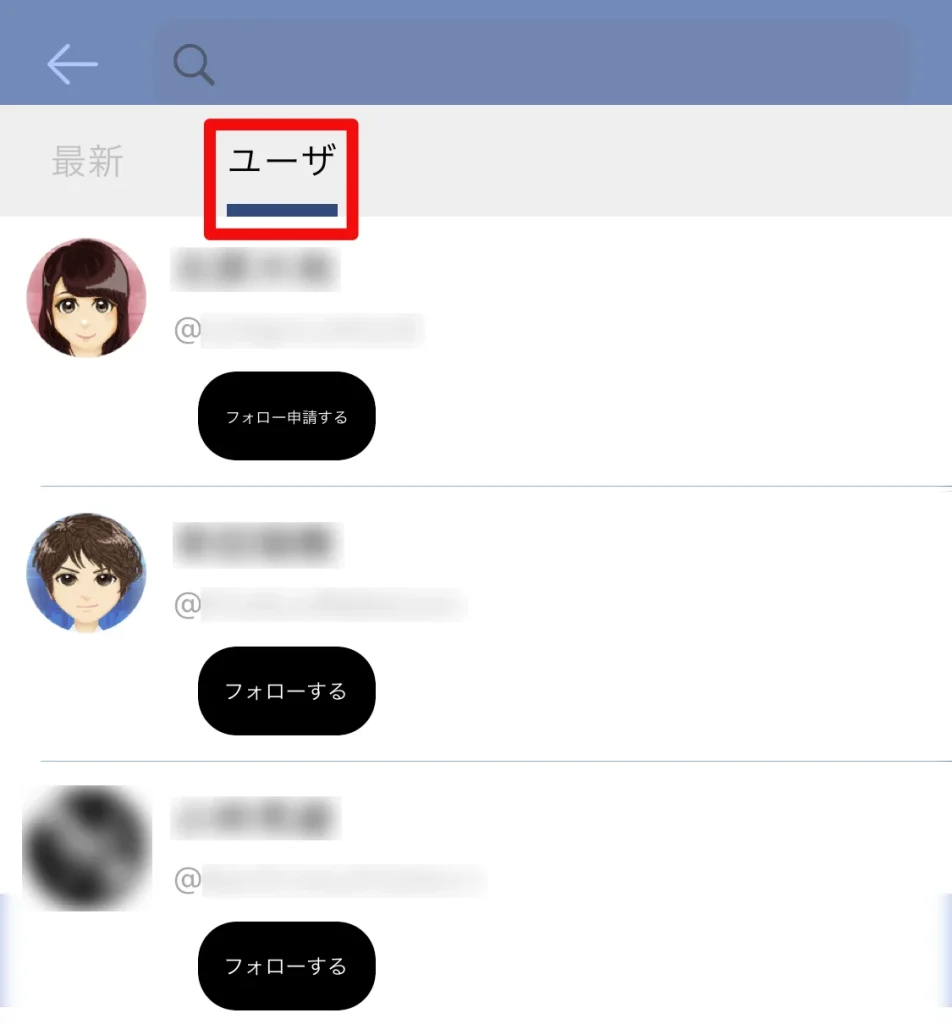
タイムラインの画面構成
ここからはタイムラインについて紹介します。
タイムラインの画面は、次のようになっています。
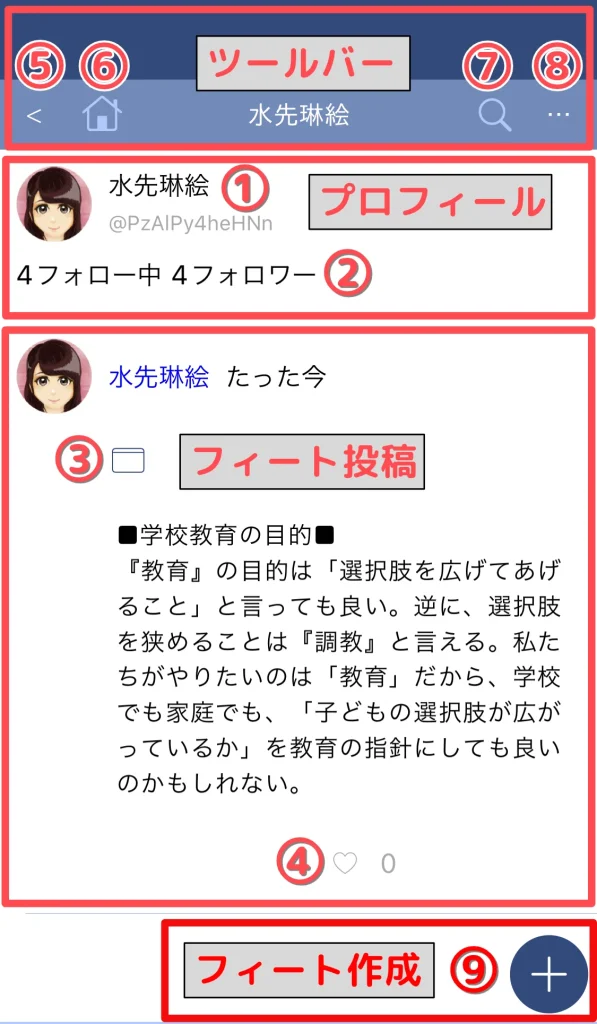
プロフィール
① フィートユーザー名・フィートID・アバター
ここにフィートユーザ名とフィートID、アバター(プロフィール画像)が表示されます。

② フォロー・フォロワー数
フォローしている人数(フォロー中)、およびフォロワーの人数がここに表示されます。

「フォロー中」または「フォロワー」の文字を押すと、それぞれのフォローリストが表示されます。
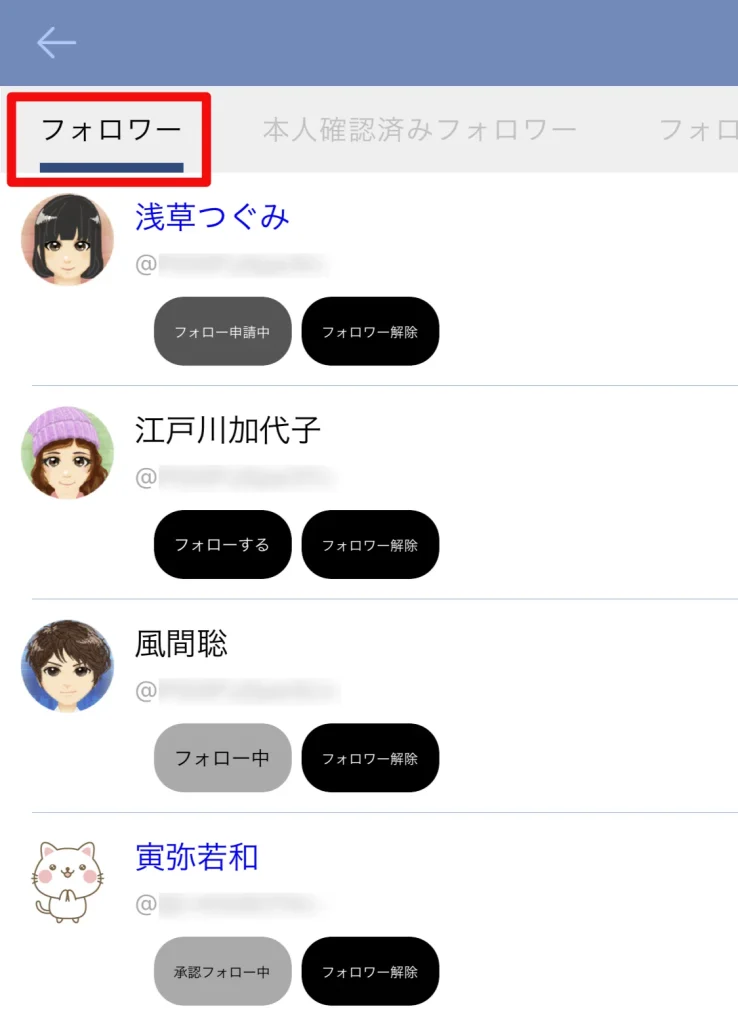
ここでは「フォロワー」「本人確認済みフォロワー」「フォロワー」の3つのリストを、まとめてフォローリストと呼んでいます。
フィート投稿
③ フィートメニュー
このボタンを押すと自身の投稿に関するメニュー(フィートメニュー)が表示されます。

メニューの項目には以下の3つがあります。
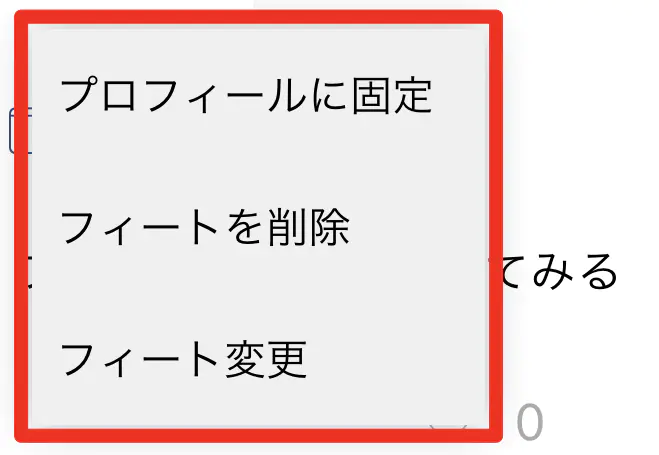
- 「プロフィールに固定」
- 「フィートを削除」
- 「フィート変更」
④ いいねボタン
このボタンを押すと、その投稿に「♥(いいね)」を付けられます。再度押すと取り消します。
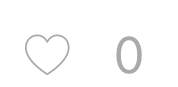
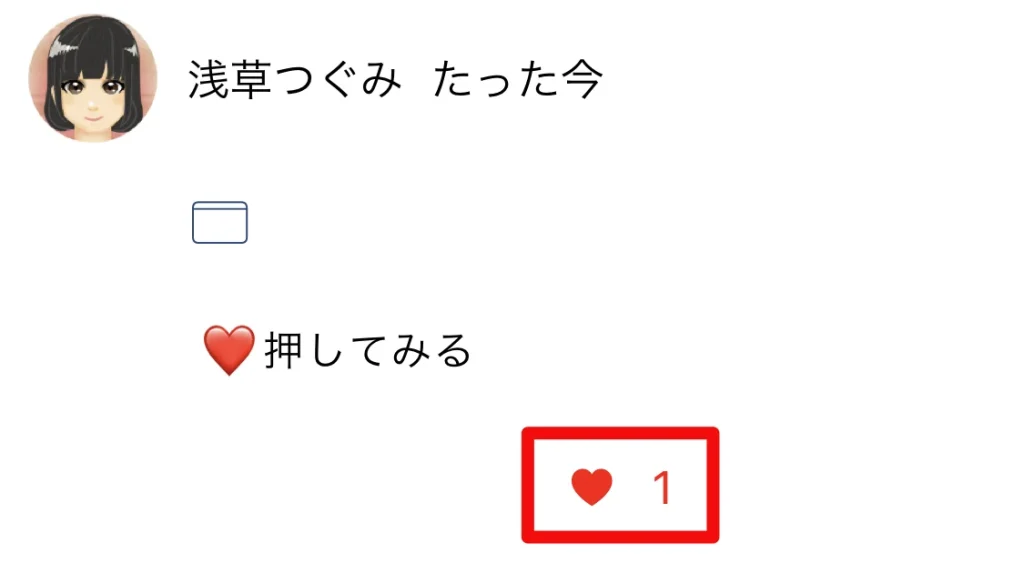
「♥(いいね)」を付けた人の名前は誰にも表示されません。
ツールバー
⑤ 1つ前に移動ボタン
1つ前の画面に戻ります。1つ前が無い場合は、フィートの説明画面まで戻ります。
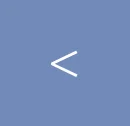
⑥ ホームボタン
自分のホームに移動します。ホームでは自分の投稿のみ表示されます。

⑦ 検索ボタン
投稿とユーザの検索画面に移動します。
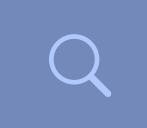
⑧ フィート設定ボタン
フィートの全体設定画面に移動します。
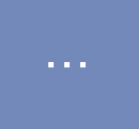
フィート作成
⑨ 投稿作成ボタン
このボタンを押すと、投稿作成画面が表示されます。
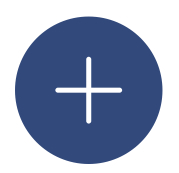
フィートの作成方法
投稿を作成するには、画面右下の ![]() をタップして投稿作成画面を表示します。
をタップして投稿作成画面を表示します。

投稿作成画面の構成
投稿作成画面の画面構成は次のようになっています。
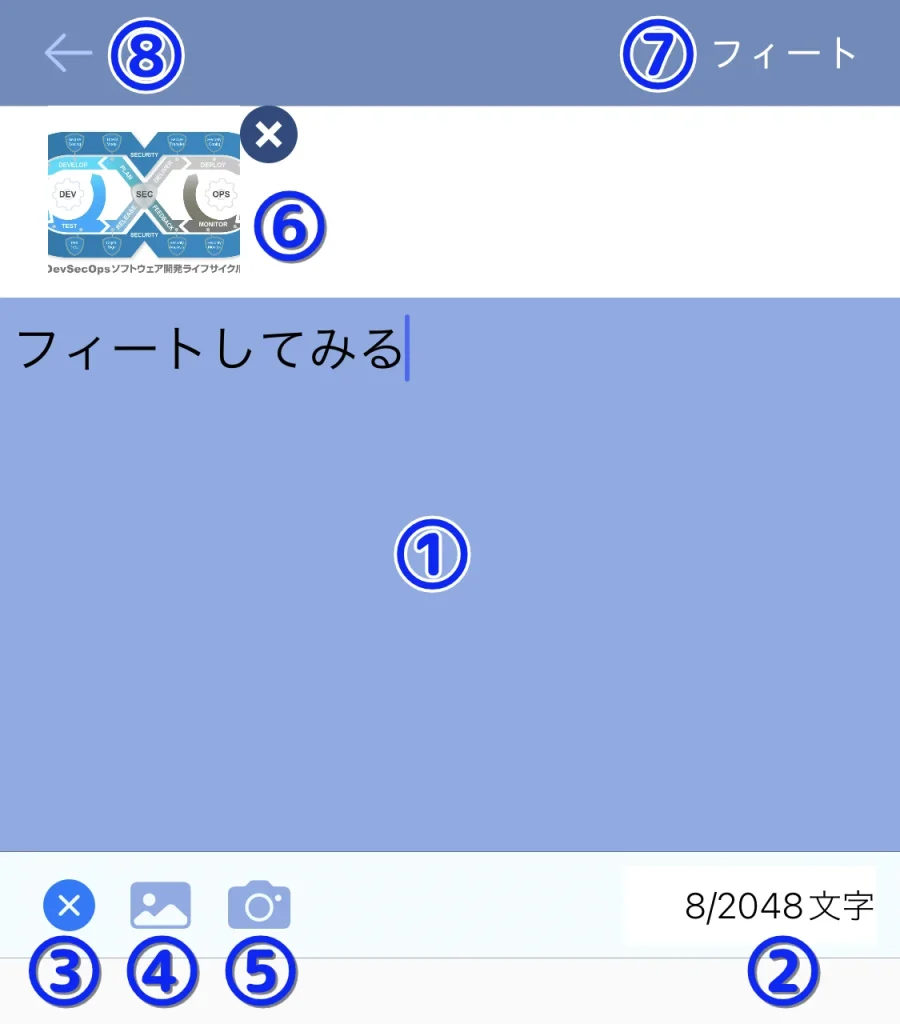
① テキスト入力欄
ここに投稿するテキストを入力します。
また、URLを載せるとリンクプレビューが付きます。
② 入力文字数
入力中の文字数が表示されます。
1投稿は4096文字まで入力可能です。
③ テキストクリアボタン
テキスト入力欄の文字を全削除します。
削除時に確認メッセージは表示されません。
④ 画像選択ボタン
投稿に添付する画像をiPhone、iPad、Macのフォトライブラリから選択します。
⑤ カメラ撮影ボタン
カメラが起動し、投稿に添付する写真を撮影できます。
⑥ 投稿添付画像
④ や ⑤ で選択や撮影をした画像が、ここに表示されます。x印を押すと削除できます。
1つの投稿に添付できる画像は1枚です。
⑦ フィート送信ボタン
ここを押すと投稿が送信されます。
⑧ 前の画面に戻る
投稿作成をキャンセルし、前の画面(タイムラインまたはホーム)に戻ります。
リンクプレビュー
投稿にリンク(URL)を入力すると、リンク先のプレビュー画像が投稿に付きます。
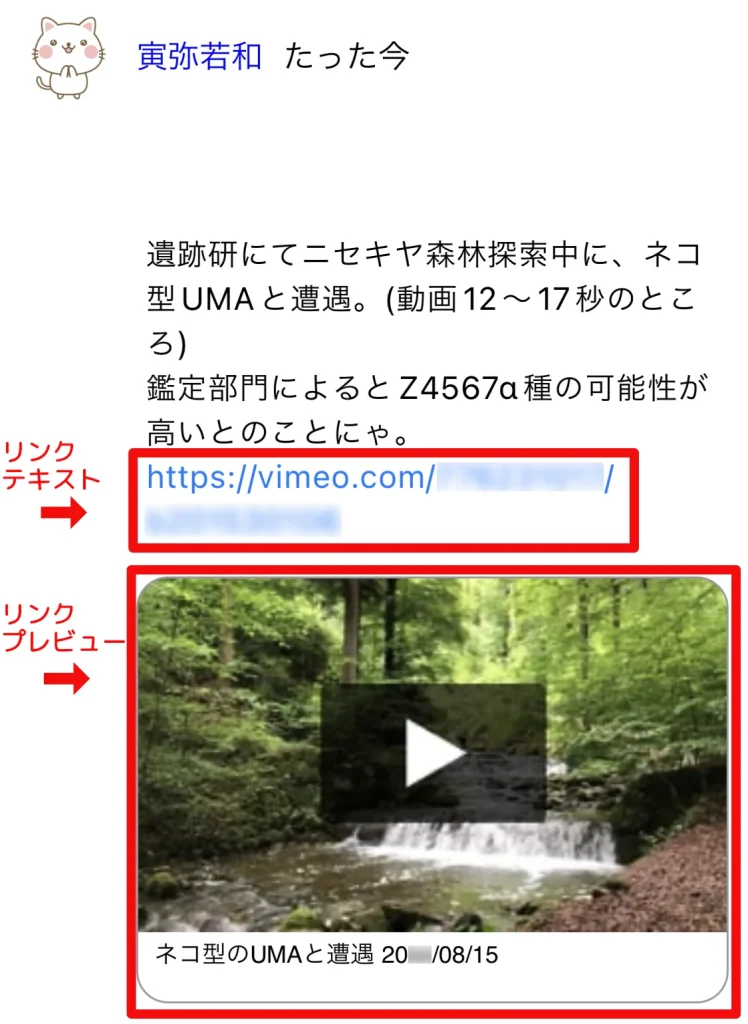
リンクプレビューを押すと、リンクが内部ブラウザで表示されます。
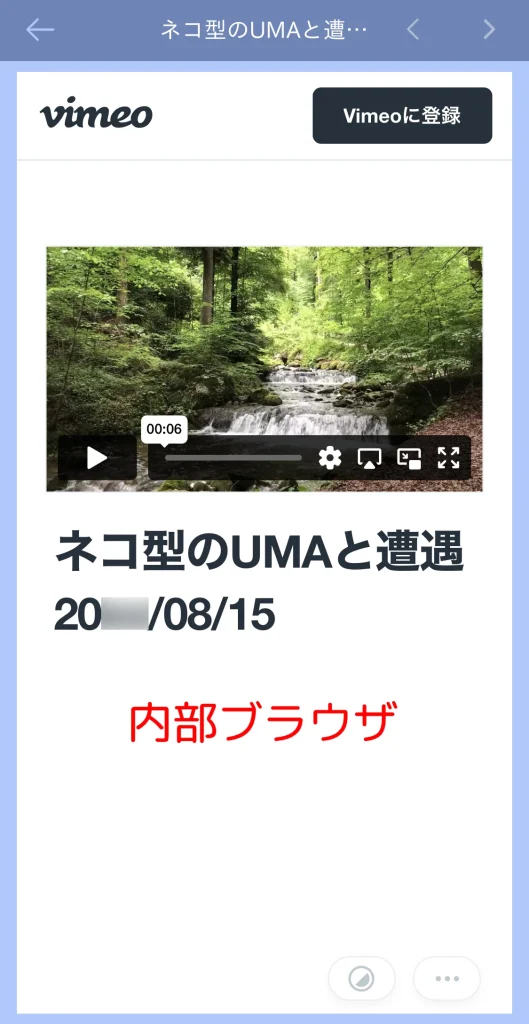
リンクテキスト(リンクの文字)をタップした場合は、外部ブラウザで表示されます。
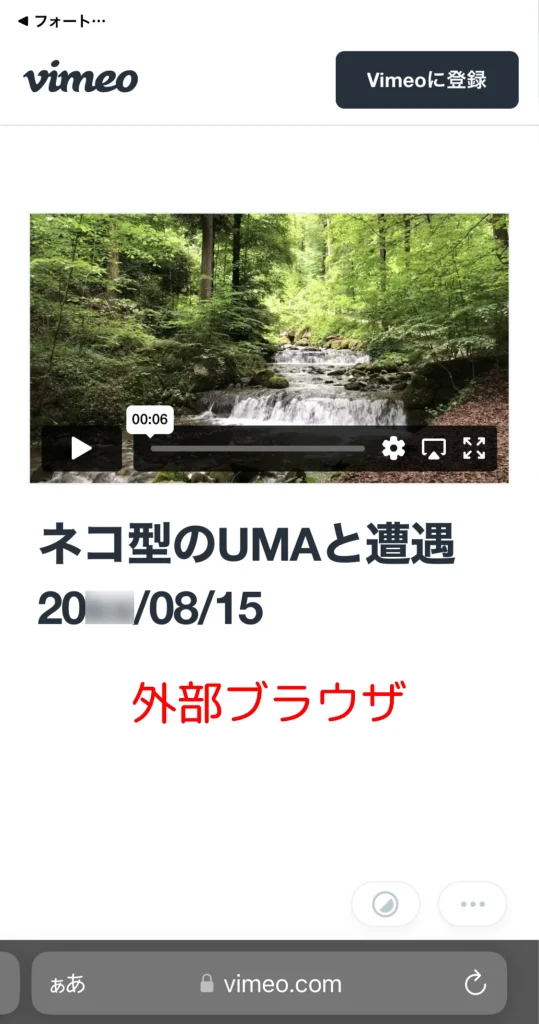
ハッシュタグ(#)
投稿のテキストに「#(半角)」を付けると、文字が青くなりハッシュタグになります。
ハッシュタグは、同じ文字を含む投稿を一覧表示させるものです。
フィートでハッシュタグを押すと、その文字を含む投稿が検索 [最新]に表示されます。
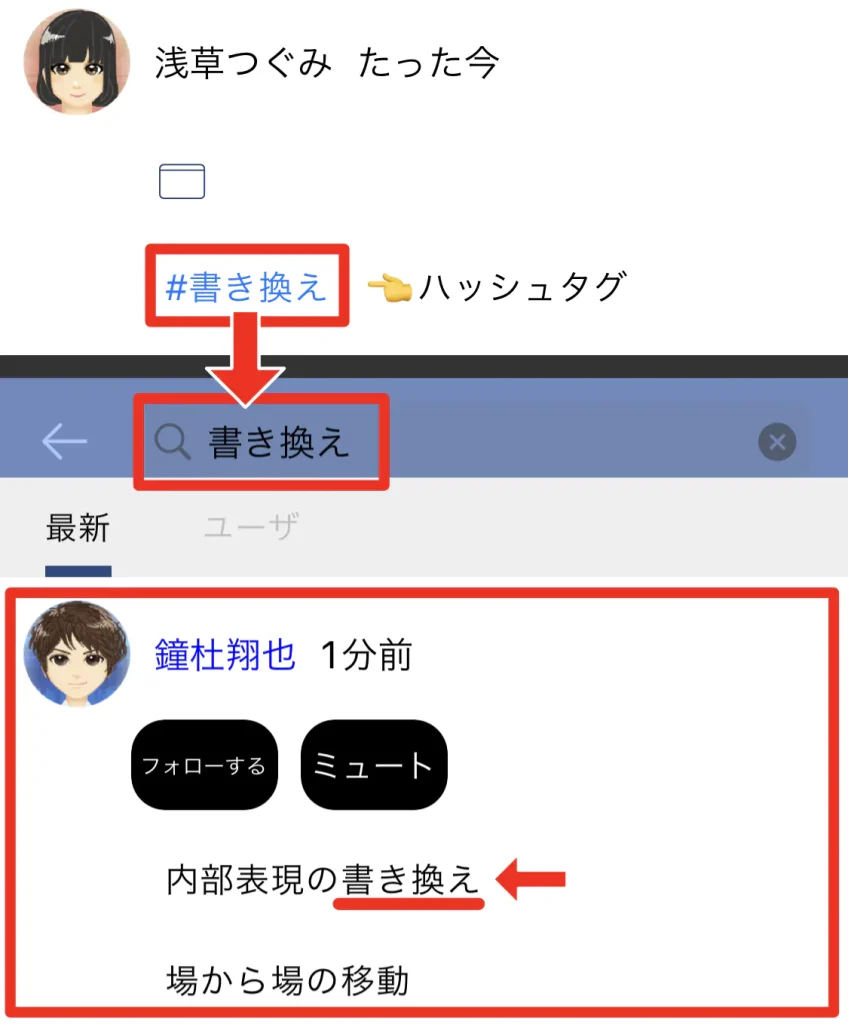
「#」の後にスペースを入れるとハッシュタグになりません。
フィートメニュー
投稿の再編集や削除をするには、各投稿のフィートメニューボタン![]() をタップします。
をタップします。
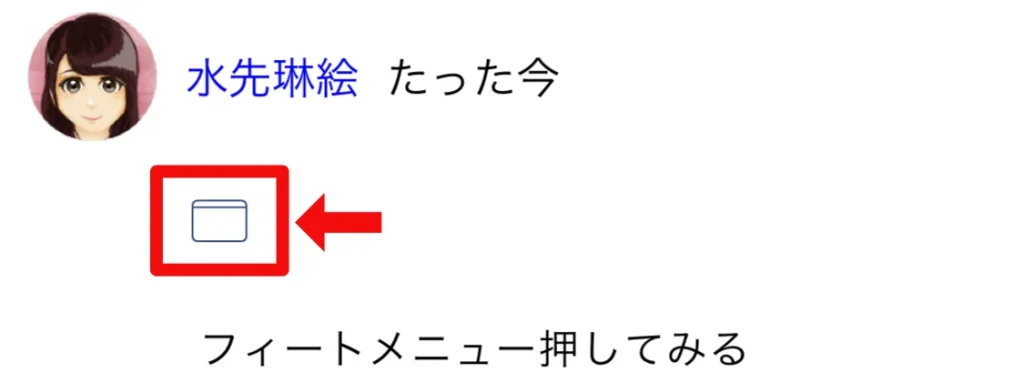
フィートメニューの項目には、以下の3つがあります。
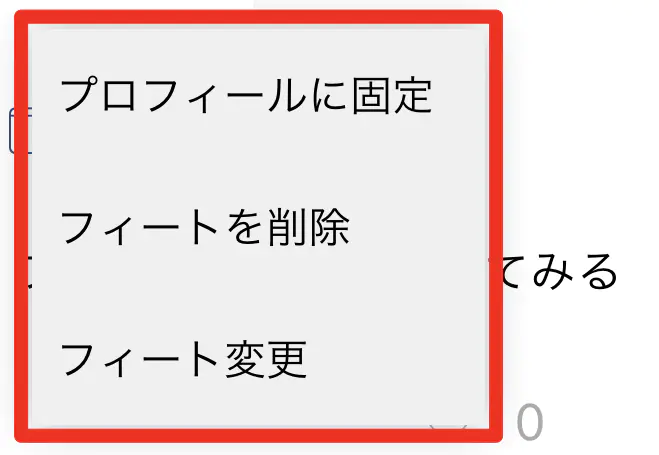
- プロフィールに固定
- フィートを削除
- フィート変更
プロフィールに固定(ピン留め)
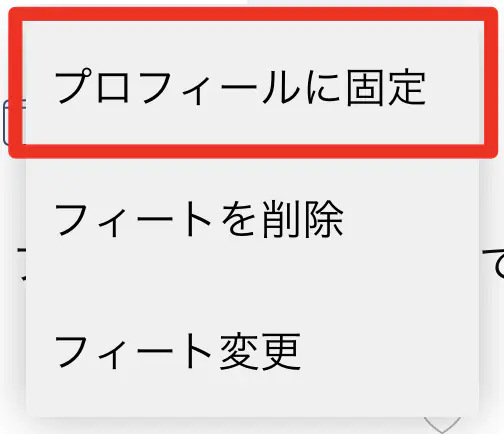
「プロフィールに固定」を選ぶと、その投稿がホーム画面の一番上に表示されます。
固定した投稿には、ピンのアイコン![]() が付きます。
が付きます。
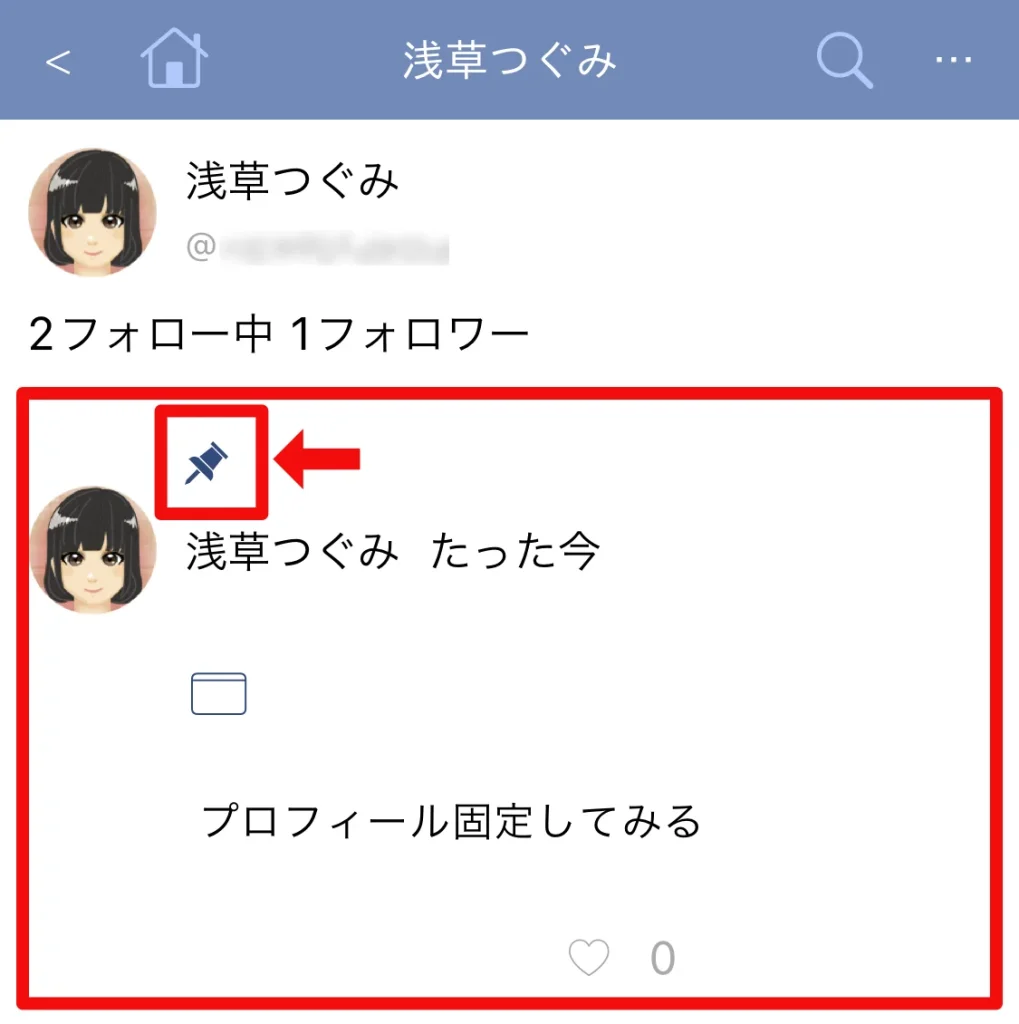
プロフィール固定は、複数行うことが可能で、並びは投稿日時順になります。
ホーム画面の一番上に表示されるので、自己紹介や自分ルールの掲示に使えます。
プロフィール固定した投稿は、ホーム画面において、フォロワー以外のユーザにも表示されます。
なお、プロフィール固定の有無に関係なく、検索 [最新]タブには全ての投稿が、全ユーザに表示されます。
プロフィール固定の解除のしかた
プロフィール固定の解除をするには、フィートメニューの「プロフィールから固定解除」をタップします。
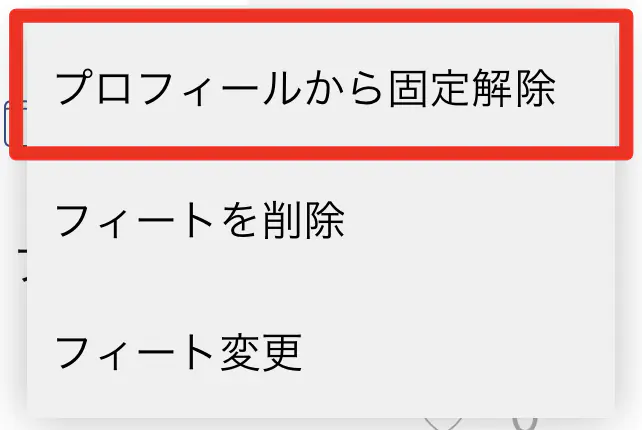
フィートを削除
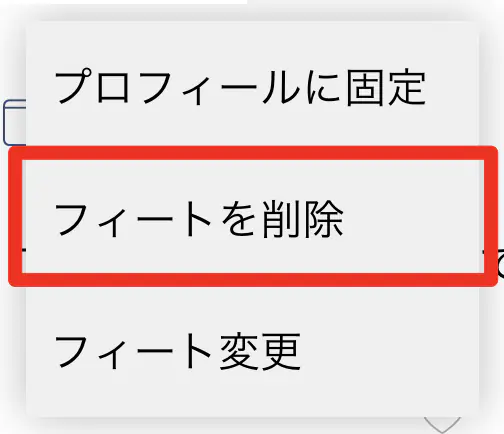
投稿を削除するには「フィートを削除」をタップします。
フィート変更(投稿の再編集)
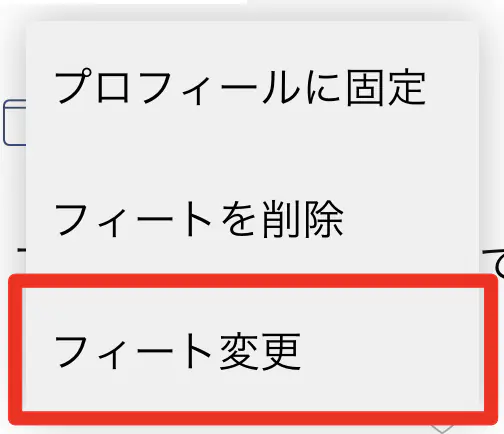
投稿を再編集するには、「フィート変更」を選択します。
すると投稿作成画面が表示され、再編集ができる状態になります。
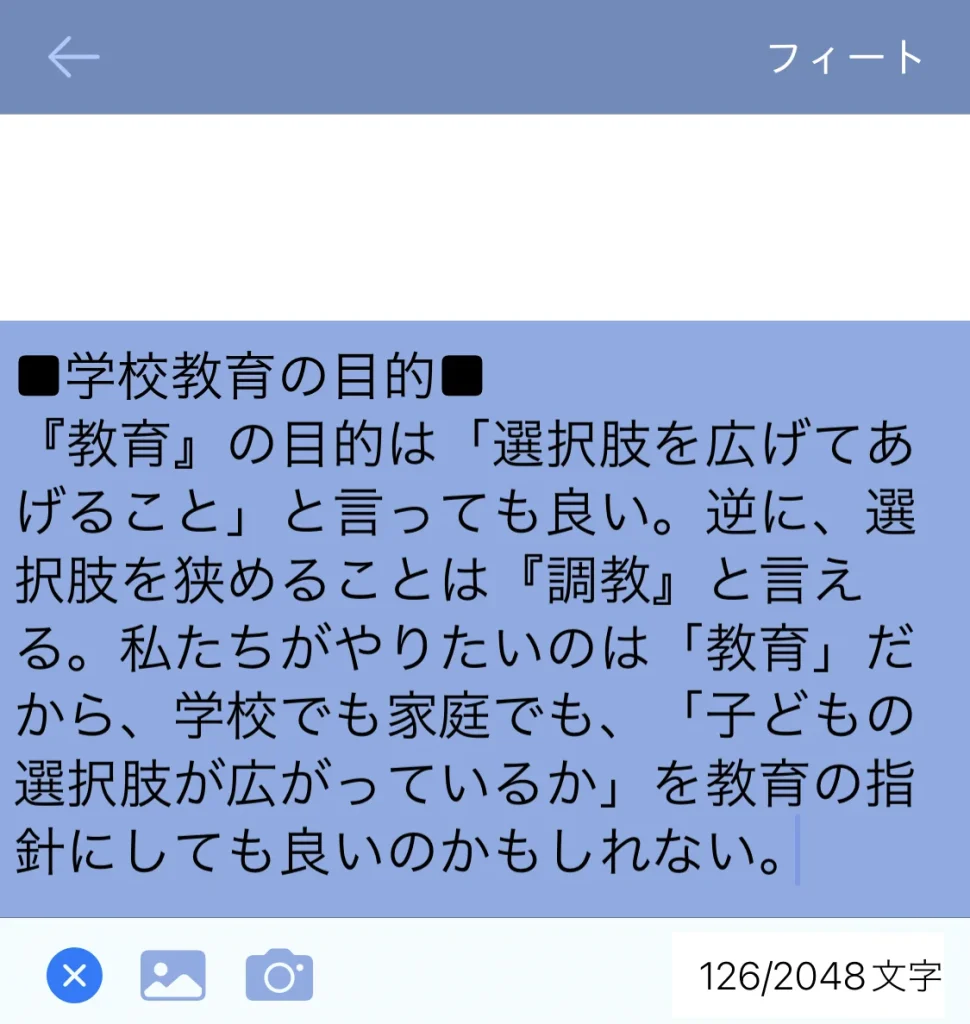
以上、フィートのタイムラインの画面構成とフィート投稿のしかたについてでした。