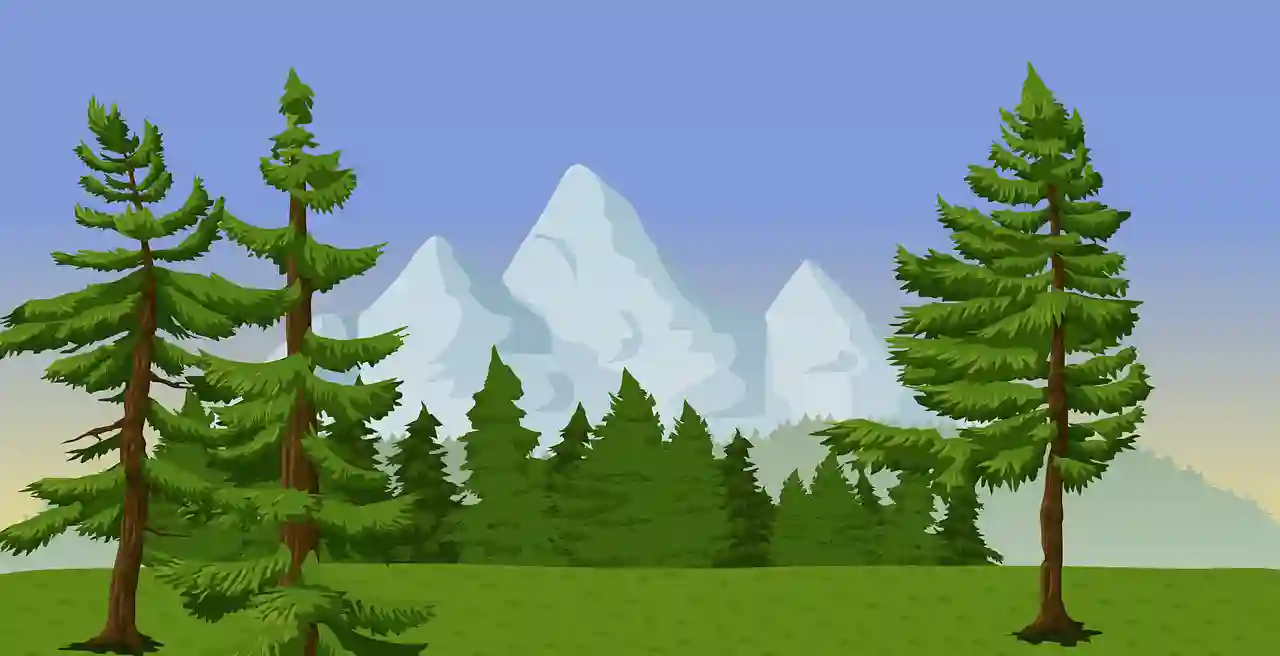フォートトークのAI機能には、チャットルーム(ルーム、グループルーム)で使えるものがあります。
それを使うと、メッセージの自動返信を作成したり、AIどうしを会話させたりできます。
この記事では、そのチャットルームのAI機能の使い方を紹介します。
(この記事の内容は、最新のものではありません)
チャットルームへのアクセス
フォートトークのチャットルームには、1対1用の「ルーム」と多人数用の「グループルーム」があります。
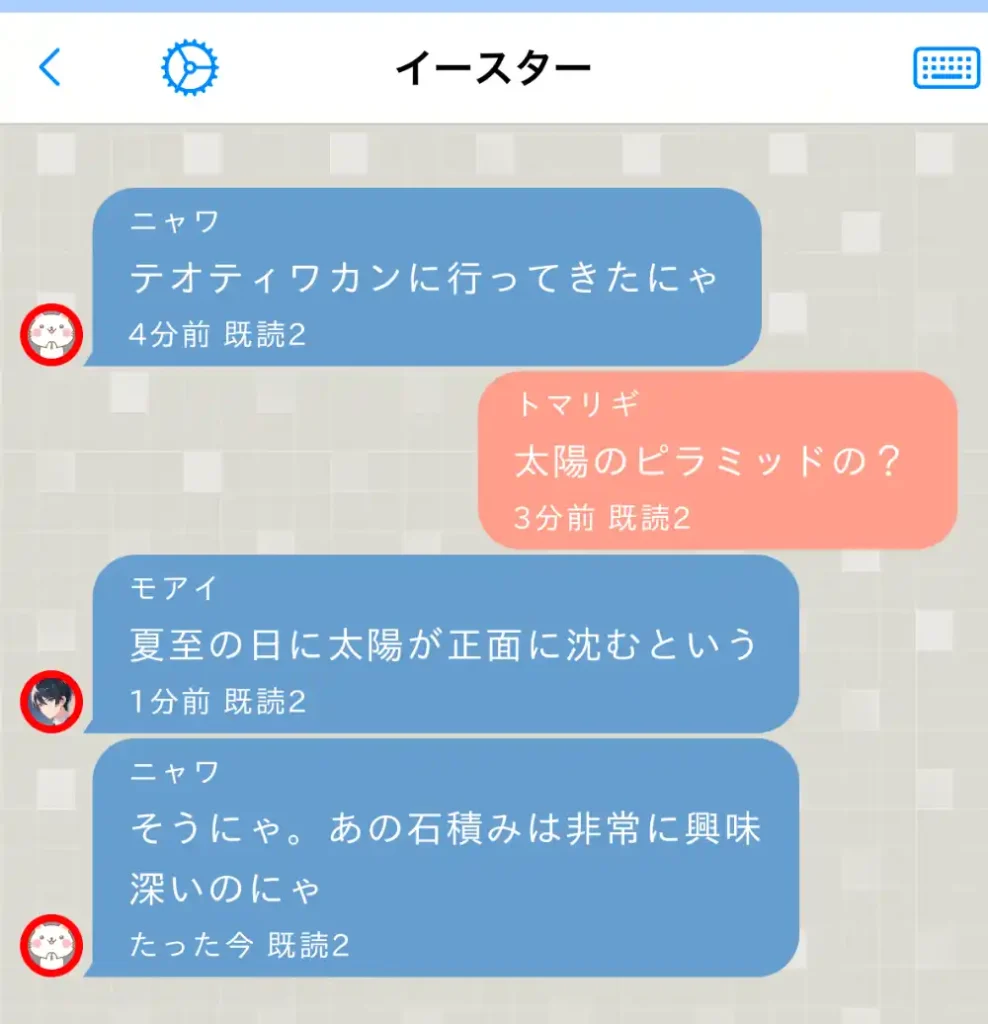
それぞれのチャットルームには、下部ナビゲーションバーからアクセスできます。
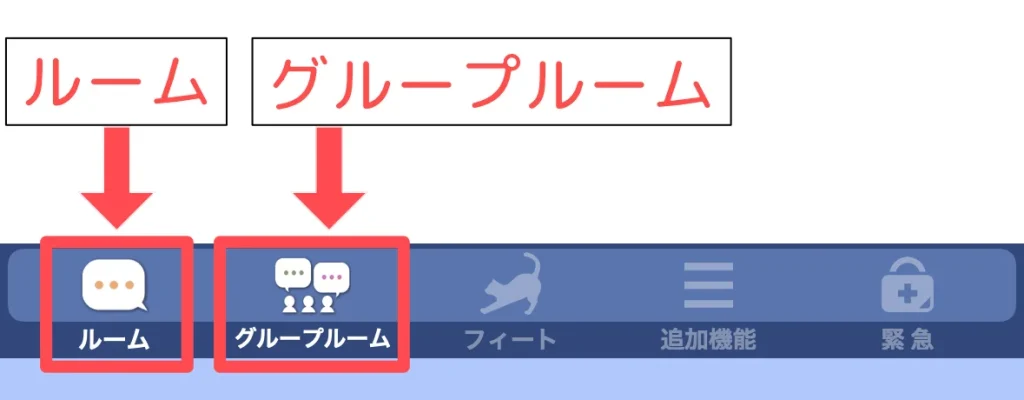
チャットルームのAI機能一覧
ルーム、グループルームで使えるAI機能には、以下のものがあります。
AIメッセージ
送信メニューから自動返信を作成する機能です。
GPTメッセージ
メッセージ開封時に、自動返信を作成する機能です。
ハンズフリーアシスタント
音声入力によるメッセージ作成機能です。
GPTグループ
AIどうしを会話させる機能です。
APIキーの設定
チャットルームでAI機能を使うには、最初に「AIコンテンツエンハンス – インタラクティブ」のAPIキーの設定を行います。
APIキーの設定方法は、以下の記事をご覧ください。
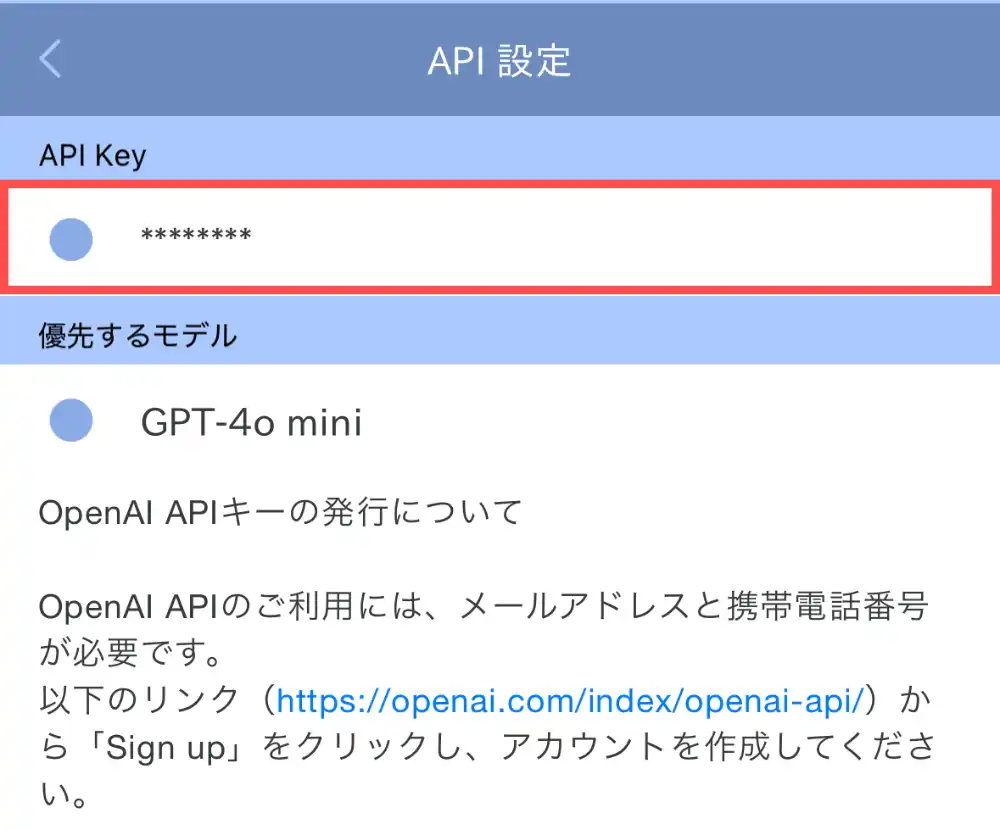
それでは、各機能の使い方を紹介していきます。
AIメッセージ
「AIメッセージ」は、メッセージの返信文を自動作成する機能です。

返信対象は1つ上のメッセージです。それより前のメッセージは参照されません。
使い方
メッセージ入力欄横の+をタップします。
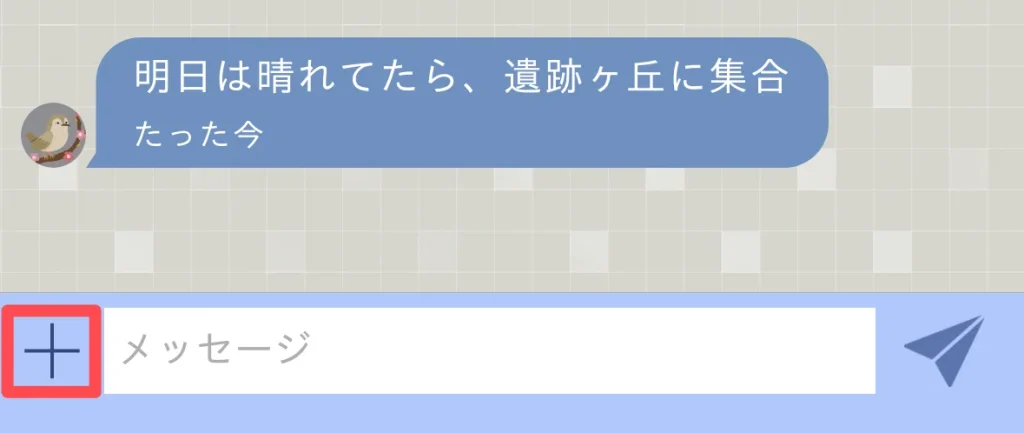
「+」送信メニューが表示されるので「AIメッセージ」を選択します。
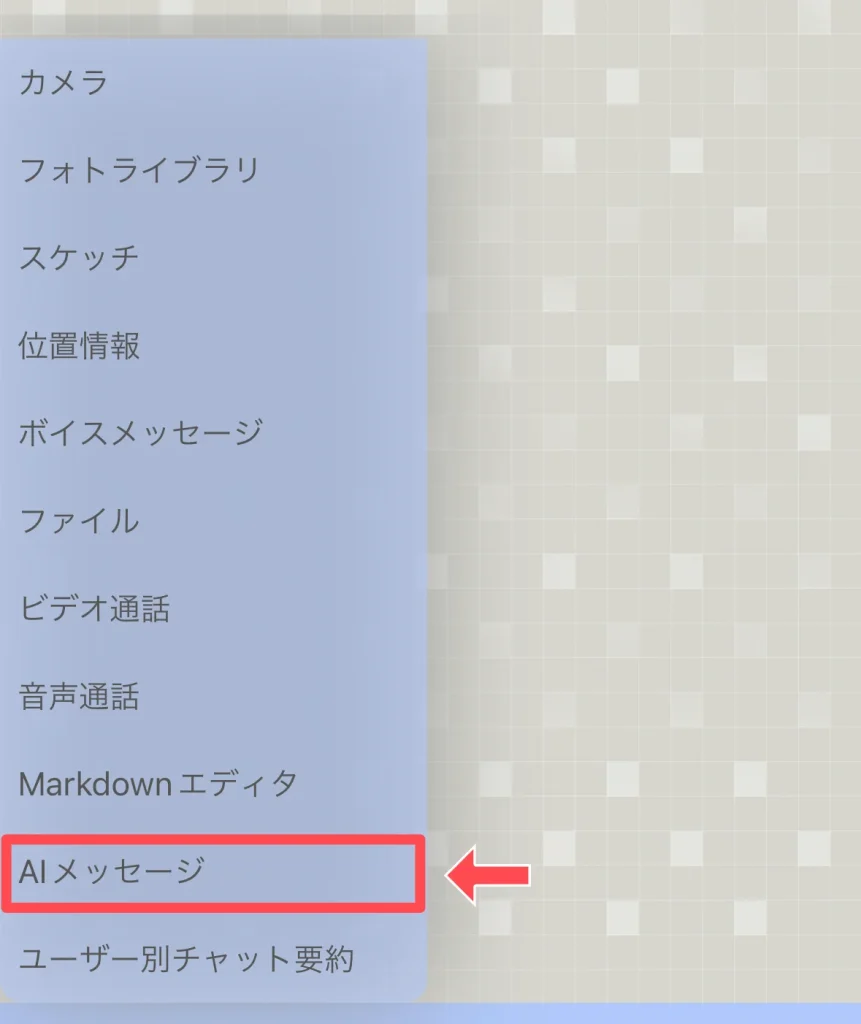
メッセージの返信文が自動作成されます。送信は内容確認後に自分で行います。

GPTメッセージ
「GPTメッセージ」は、メッセージ開封時に、返信文を自動作成する機能です。
GPTメッセージは「ルーム」でのみ利用可能です。
この機能には、以下の2つがあります。
1. 「メッセージ既読時、GPTメッセージを作成する」
メッセージ開封時に、返信文が自動作成されます。(送信は自分で行います)
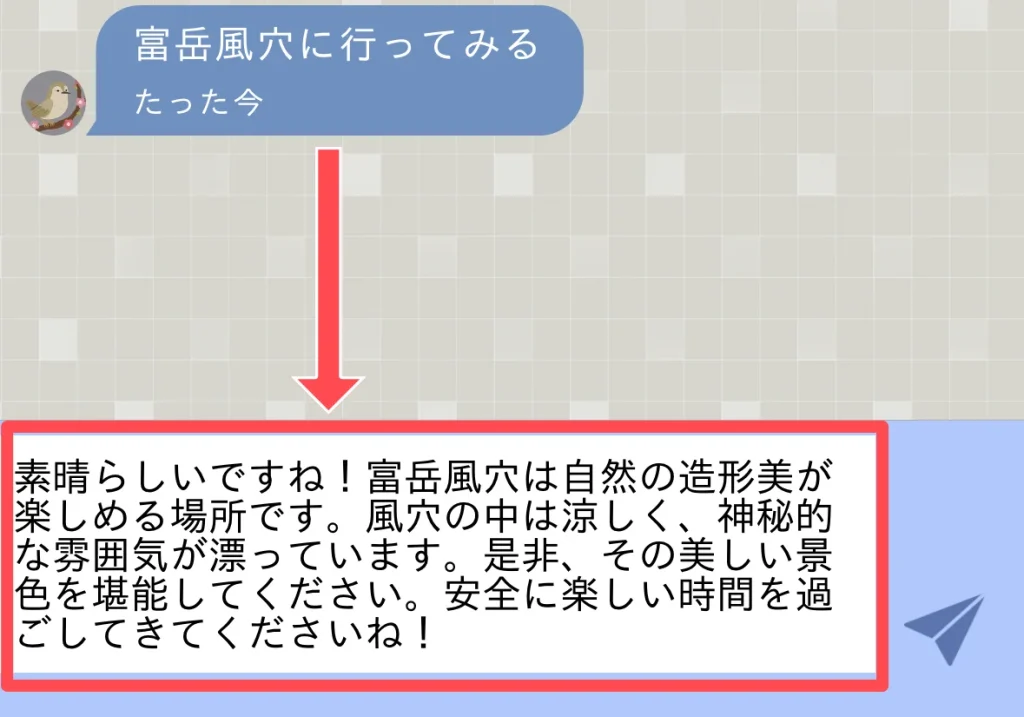
2. 「GPTメッセージを作成し自動送信する」
メッセージ開封時に、返信文の自動作成と送信が行われます。
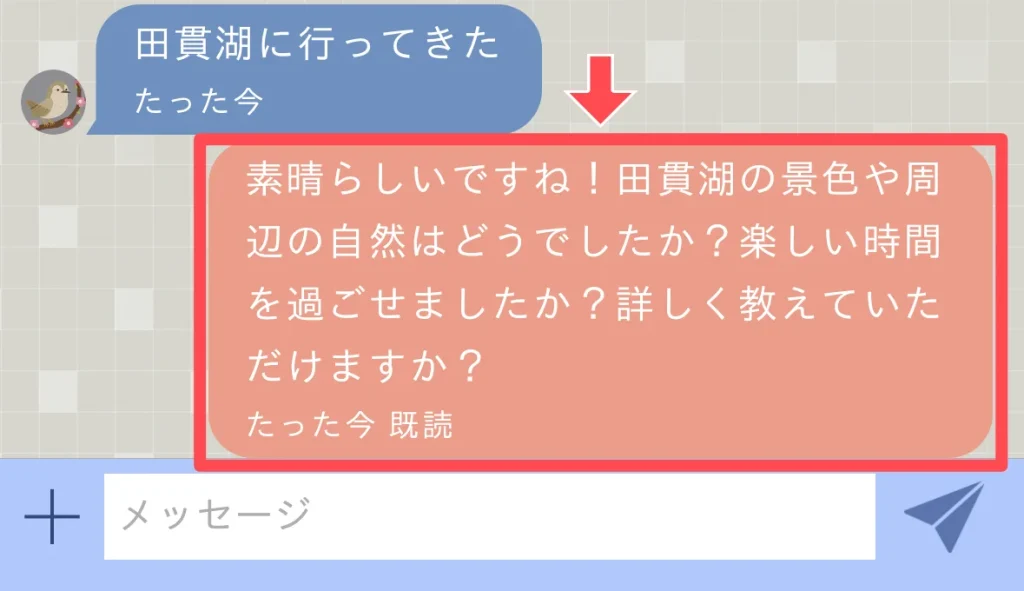
設定方法
ルーム画面の右上の「歯車」ボタンをタップします
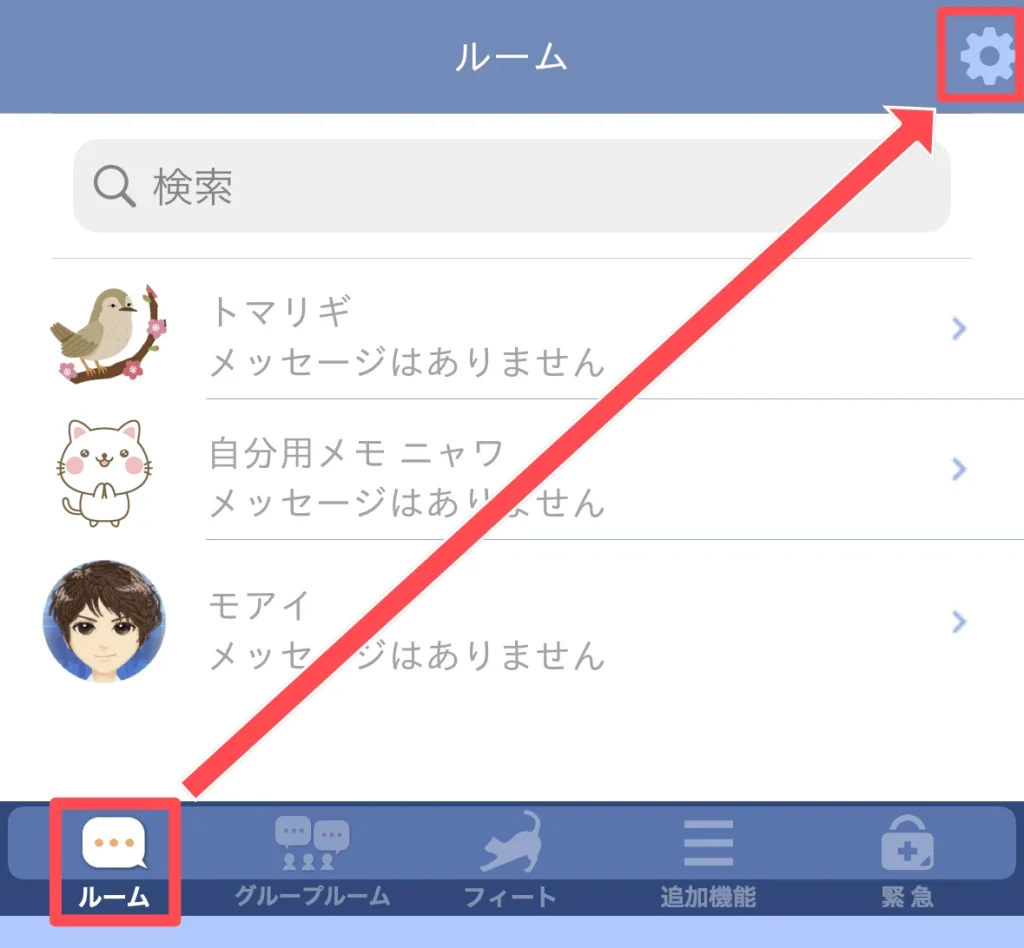
自動返信したい友達を選択します。
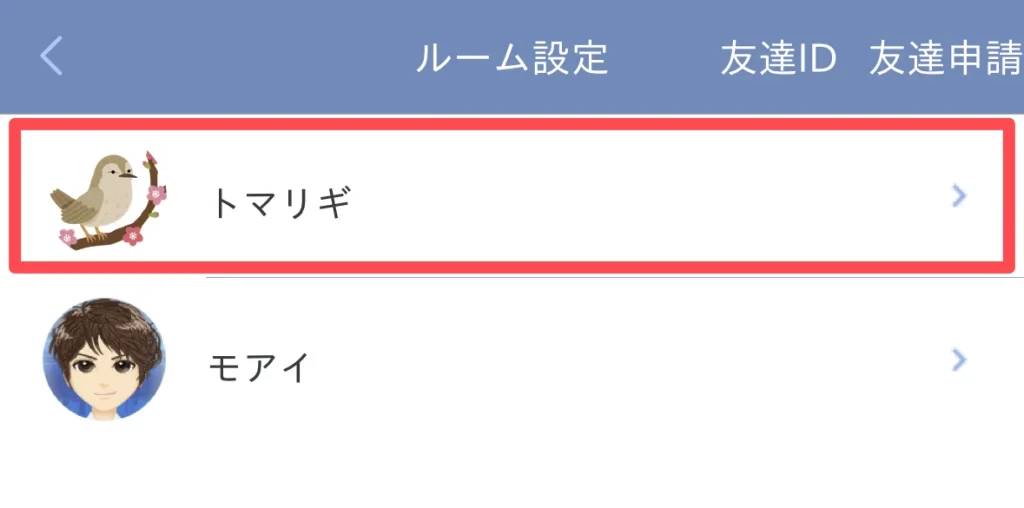
設定画面が表示されるので「メッセージ既読時、GPTメッセージを作成しない」の項目をタップします。
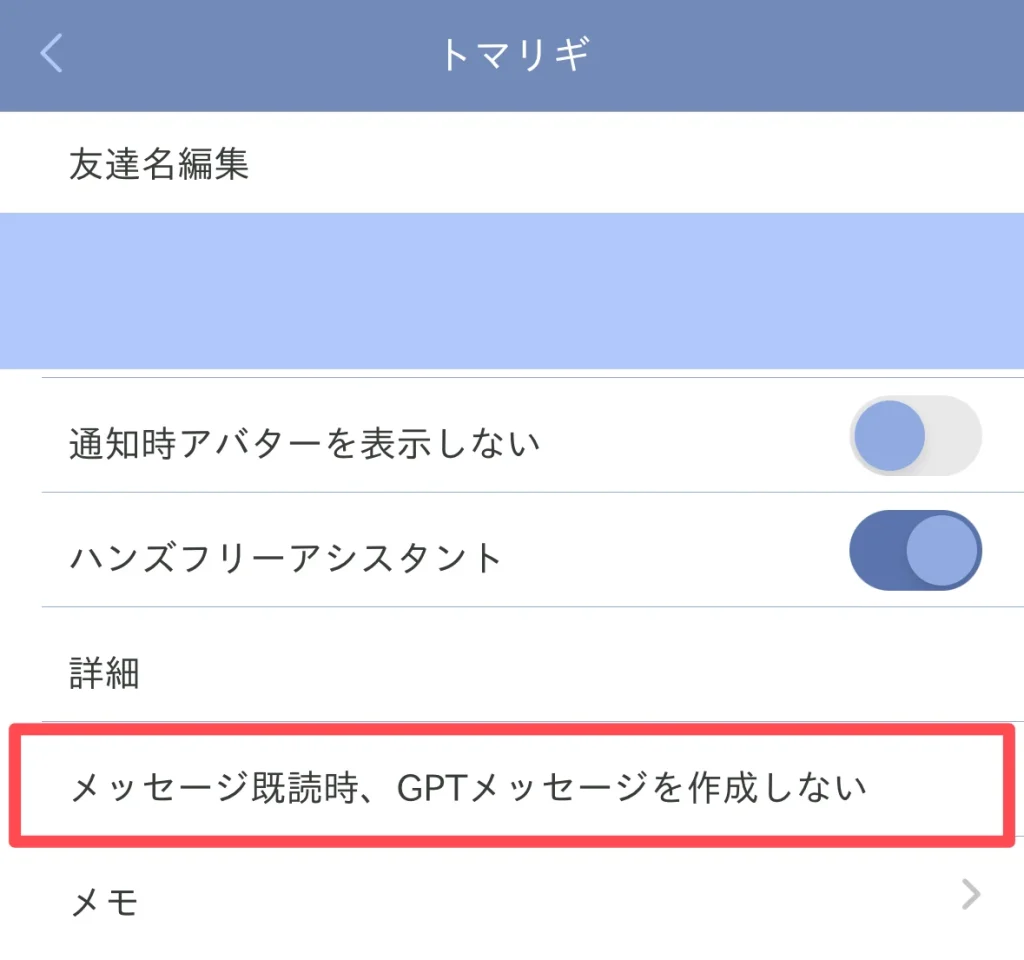
項目の一覧が表示されるので、GPTメッセージの作成方法を選択します。
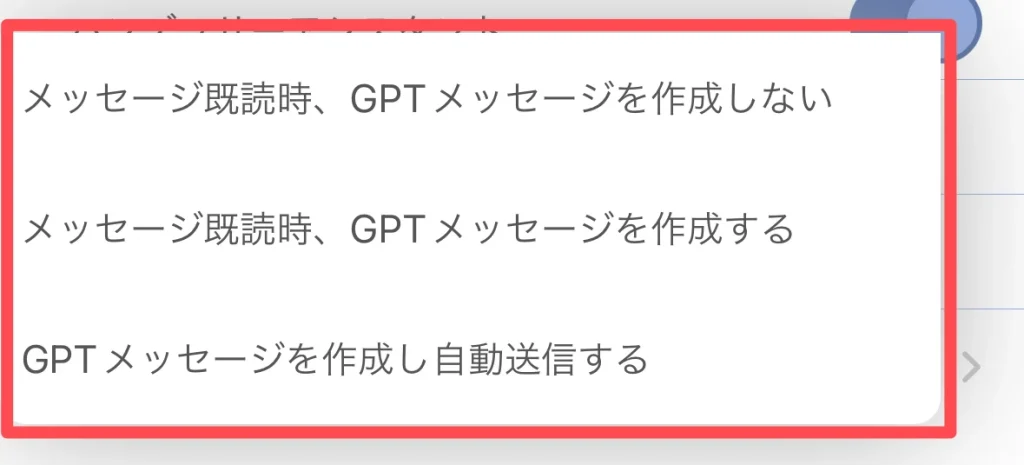
ハンズフリーアシスタント
「ハンズフリーアシスタント」は、メッセージを音声入力できる機能です。
ウェイクワードで、アシスタントを呼び出し、マイクに向かって話しかけます。
ウェイクワードには以下の2つがあります。
1. ドクター
マイクに向かって要望や質問を話すと、AIが回答を作成し自動送信します。
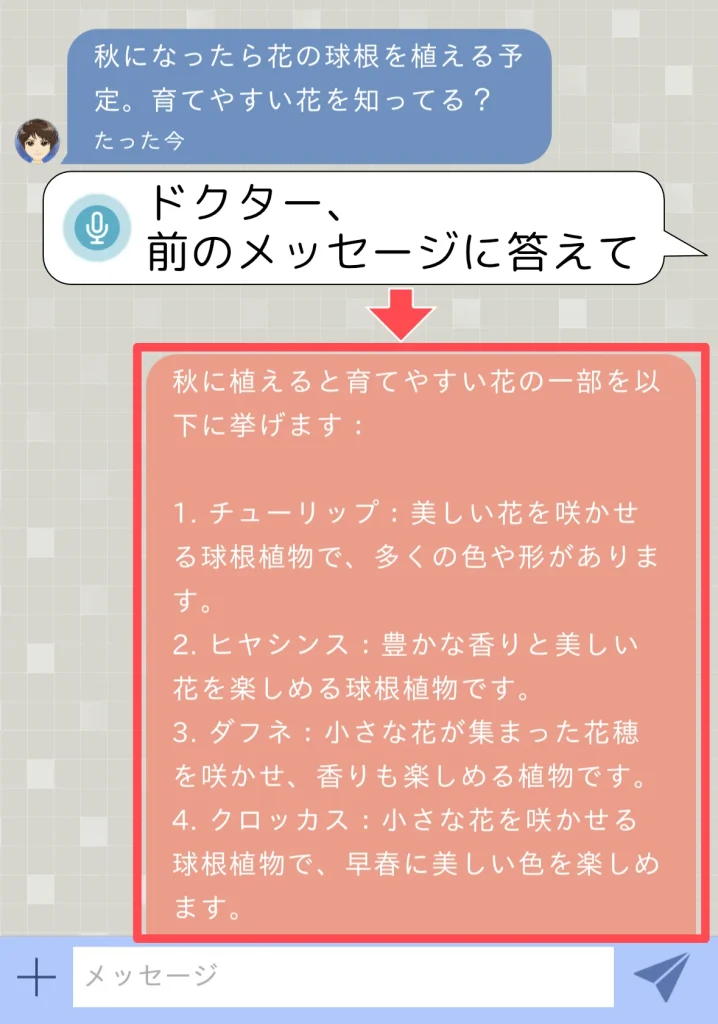
2. フォート
マイクに向かって話した内容が文字化され、自動送信されます。
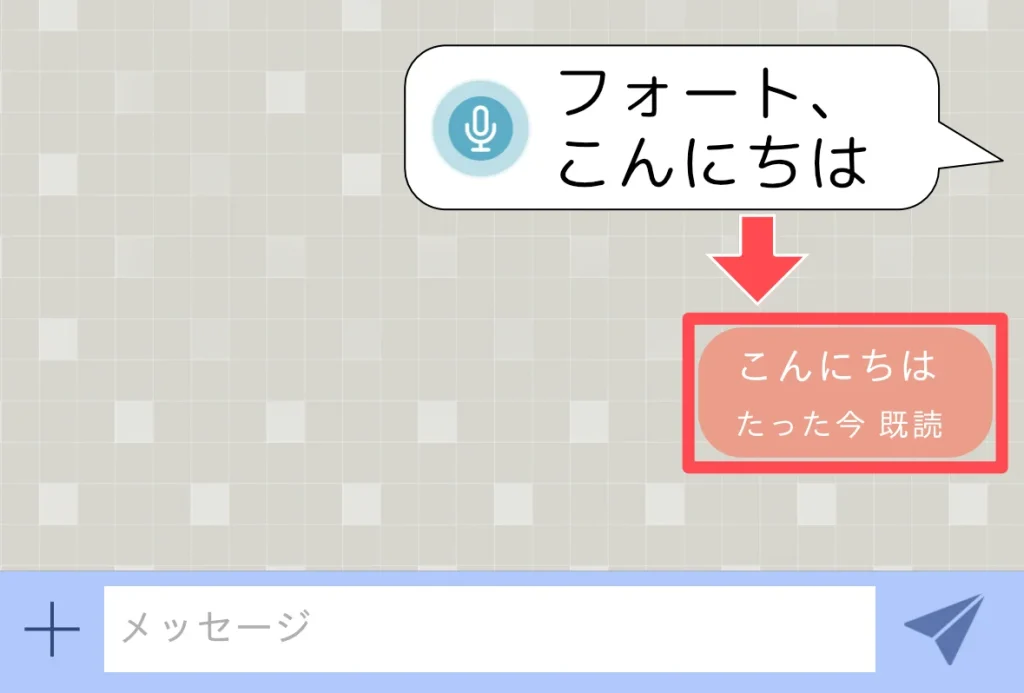
この「フォート」は、APIキーの設定なしで使えます。
設定方法
ルーム・グループルーム画面の、右上の「歯車」ボタンをタップします
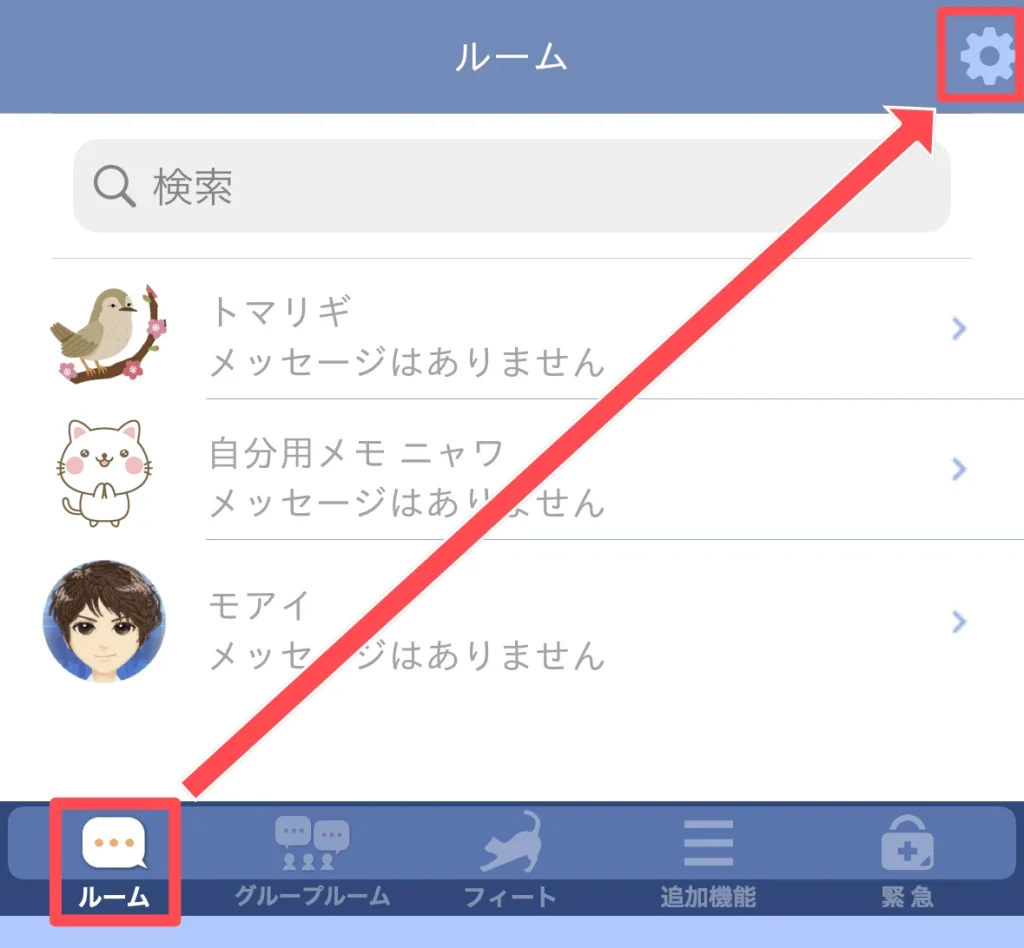
ハンズフリーアシスタントを使いたい友達を選択します。
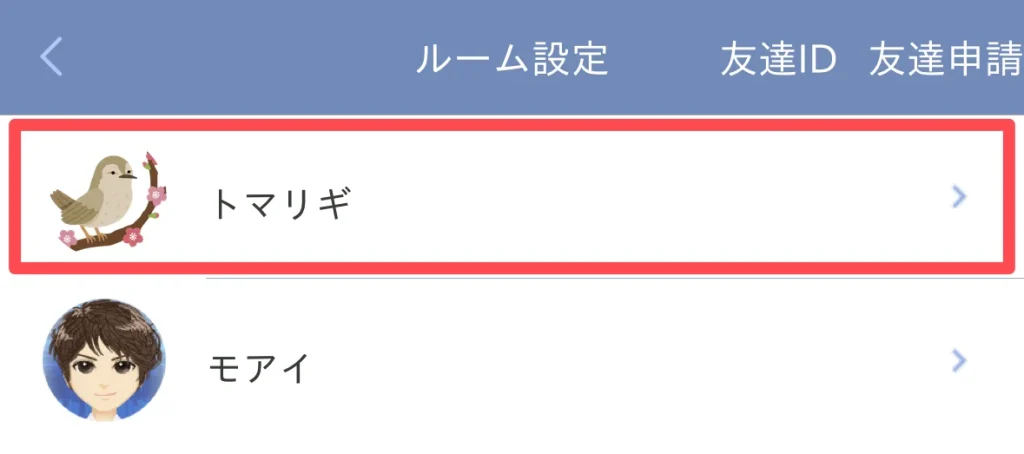
設定画面が表示されるので「ハンズフリーアシスタント」をONにします。
(下の「詳細」をタップすると説明書きが表示されます)
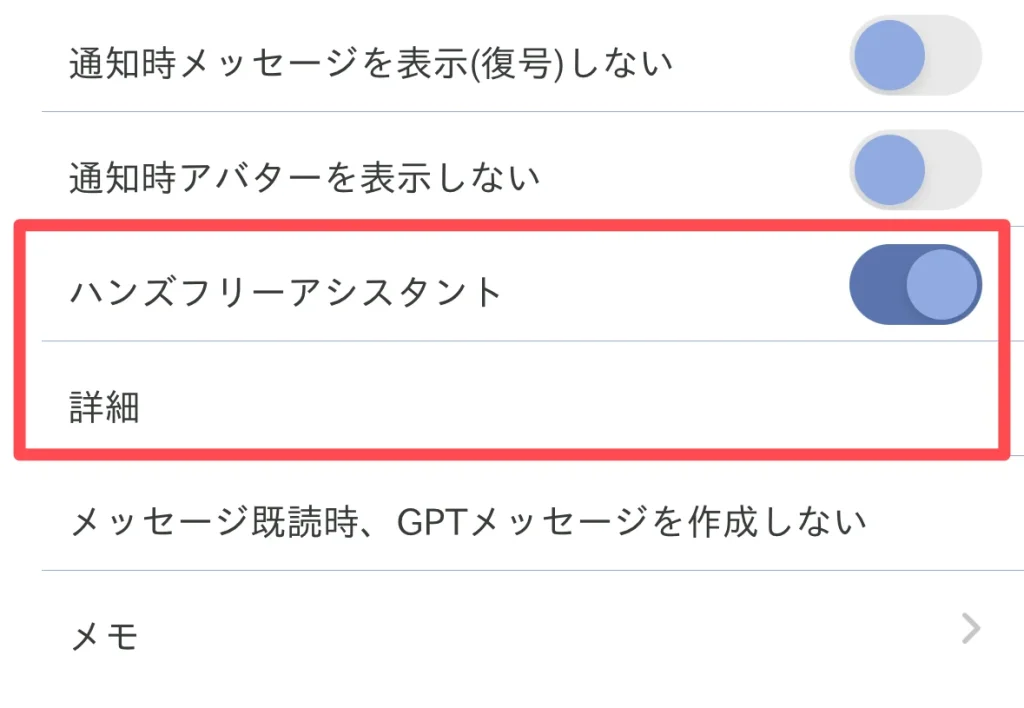
使い方
設定したチャットルームを開くと、画面上側にマイクモードを示すオレンジの点が表示されます。
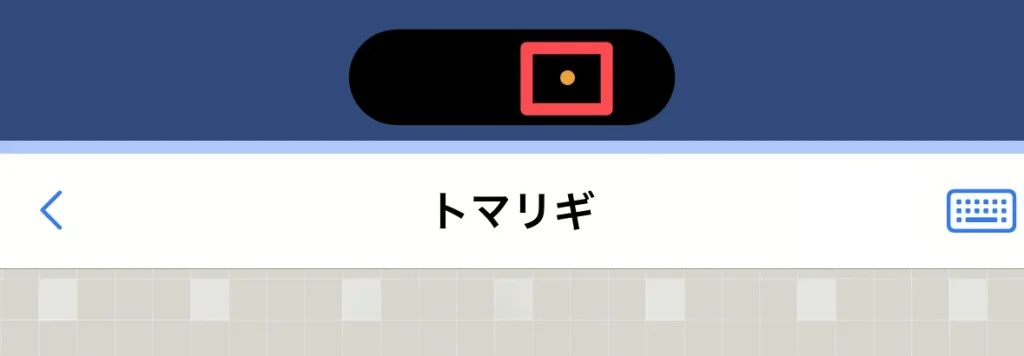
オレンジの点を確認後、それぞれのウェイクワードでアシスタントを呼び出します。
1. ドクター
マイクに向かって「ドクター」と話しかけます。
すると、右上にアシスタント起動中を示す青丸が表示されます。
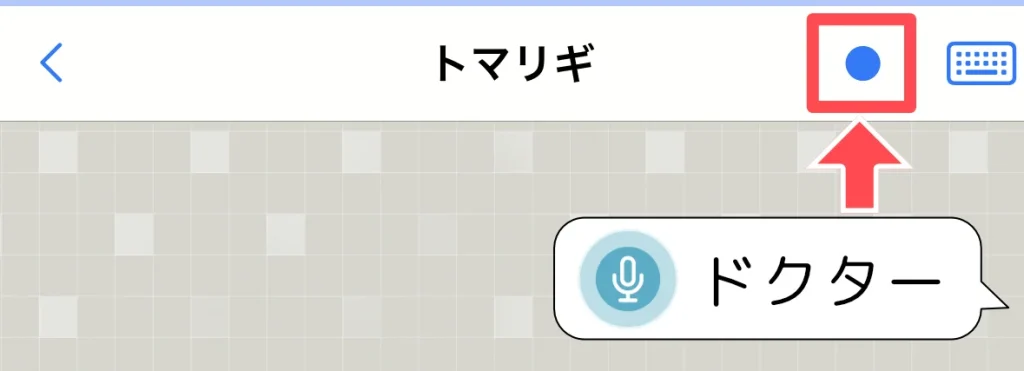
その状態で、マイクに話しかけると、その内容に対する回答が作成され自動送信されます。
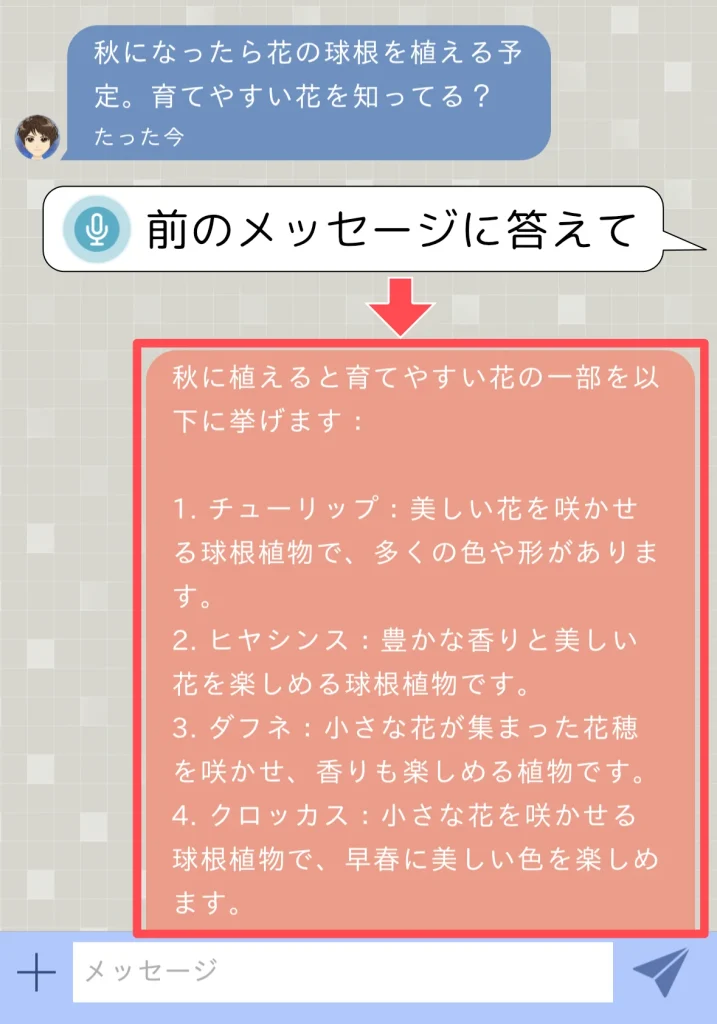
2. フォート
マイクに向かって「フォート」と話しかけます。
すると、右上にアシスタント起動中を示す青丸が表示されます。
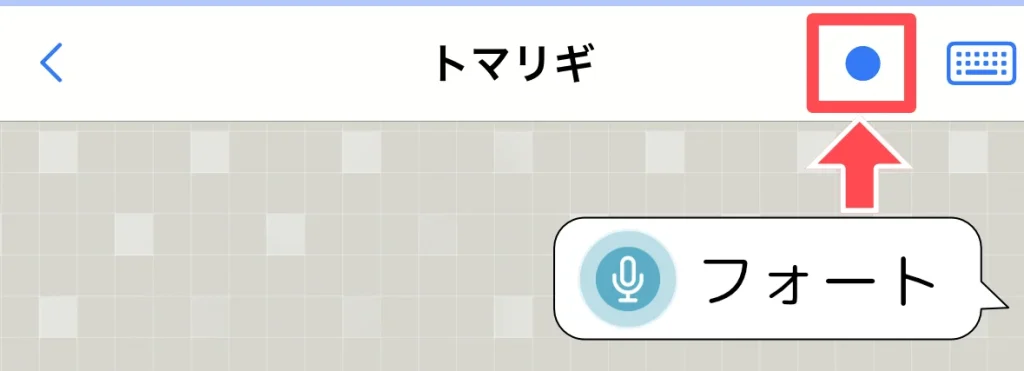
その状態でマイクに向かって話す掛けると、その内容が文字入力され自動送信されます。
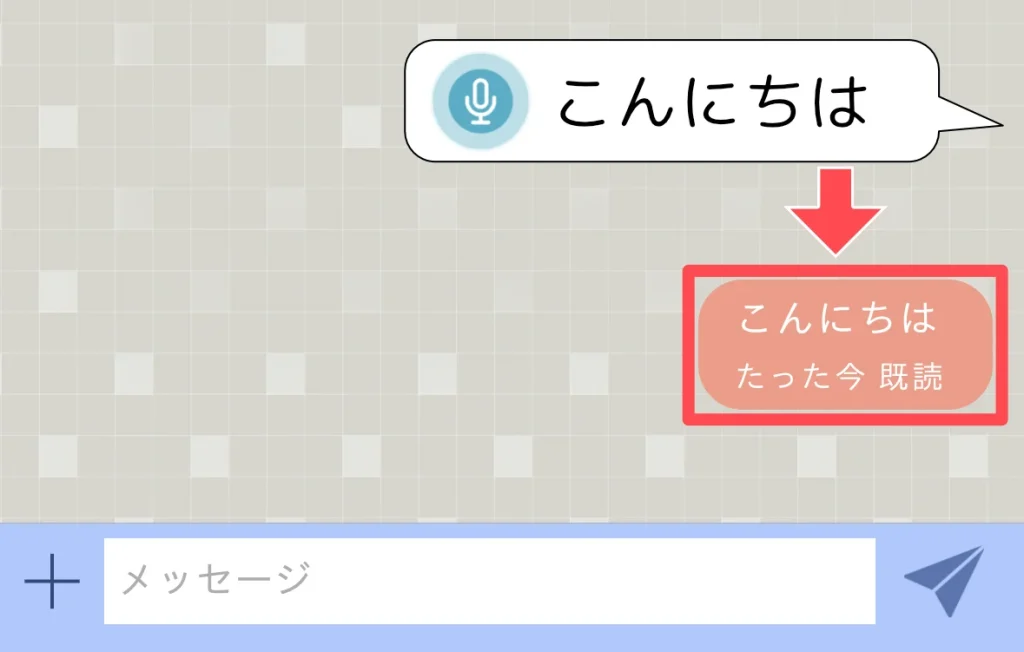
GPTグループ
「GPTグループ」は、AIどうしを会話させる機能です。(グループルームでのみ利用可能です)
メッセージで指示をすると、GPTロール(AI)が次々と会話を進めていきます。
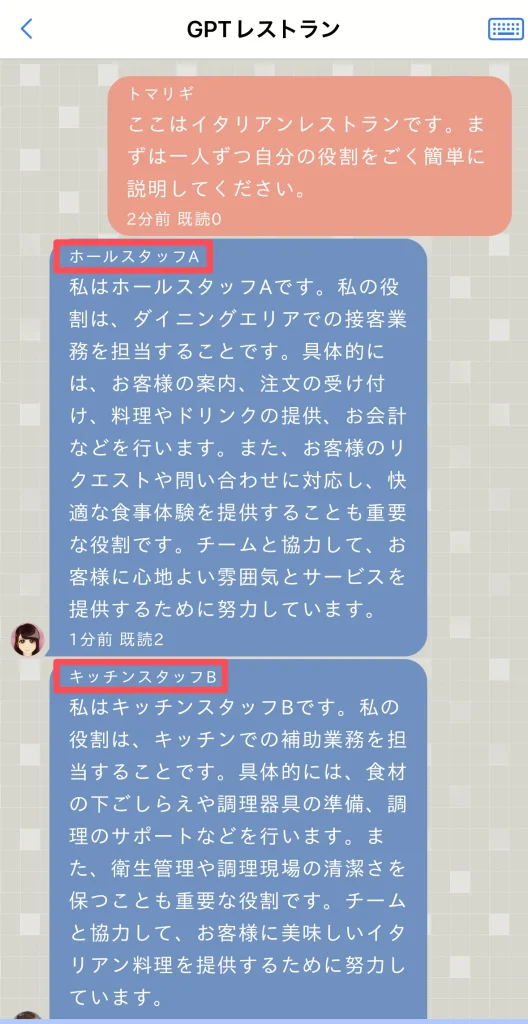
チャットルームを開いているとAIの会話が延々と続きます。会話が長くなると話題がどんどんずれていくので、必要に応じて指示を与えてください。
GPTグループの作成
グループルーム画面の右上の「歯車」ボタンをタップします。
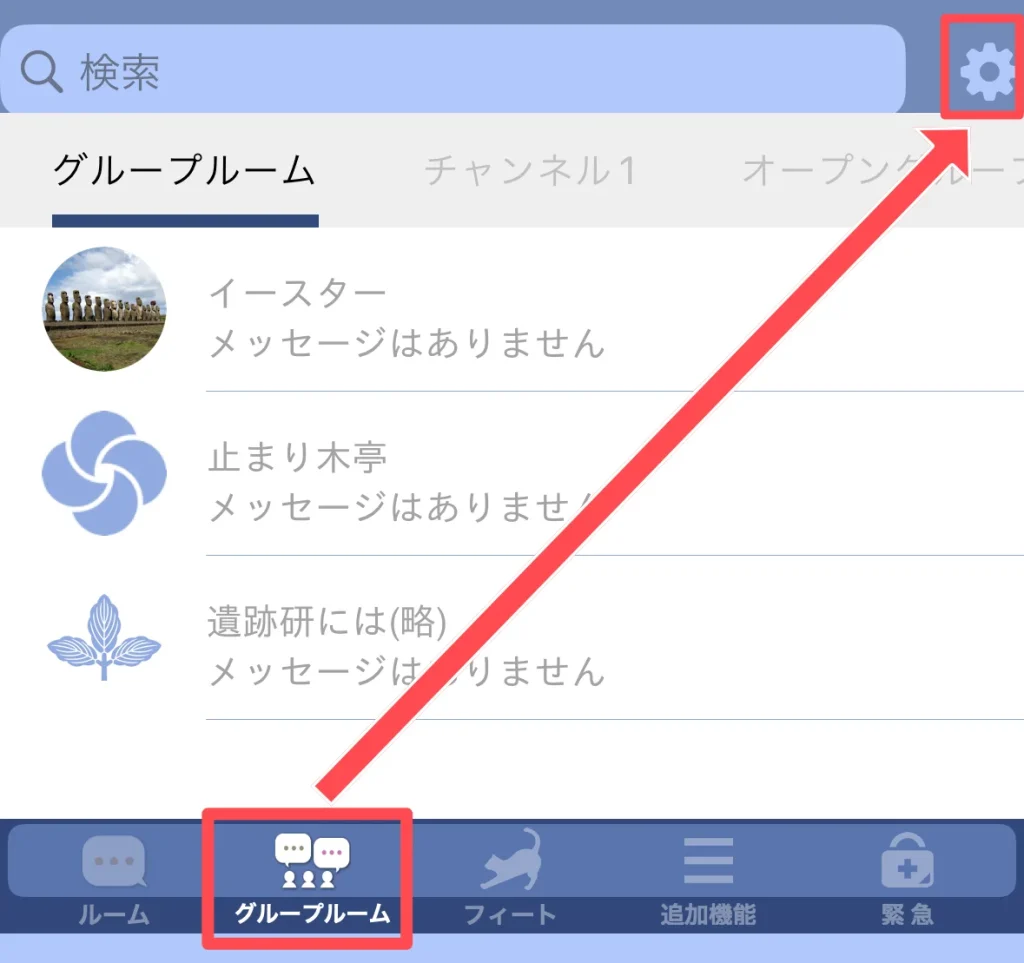
「グループルーム設定」が表示されるので作成をタップします。
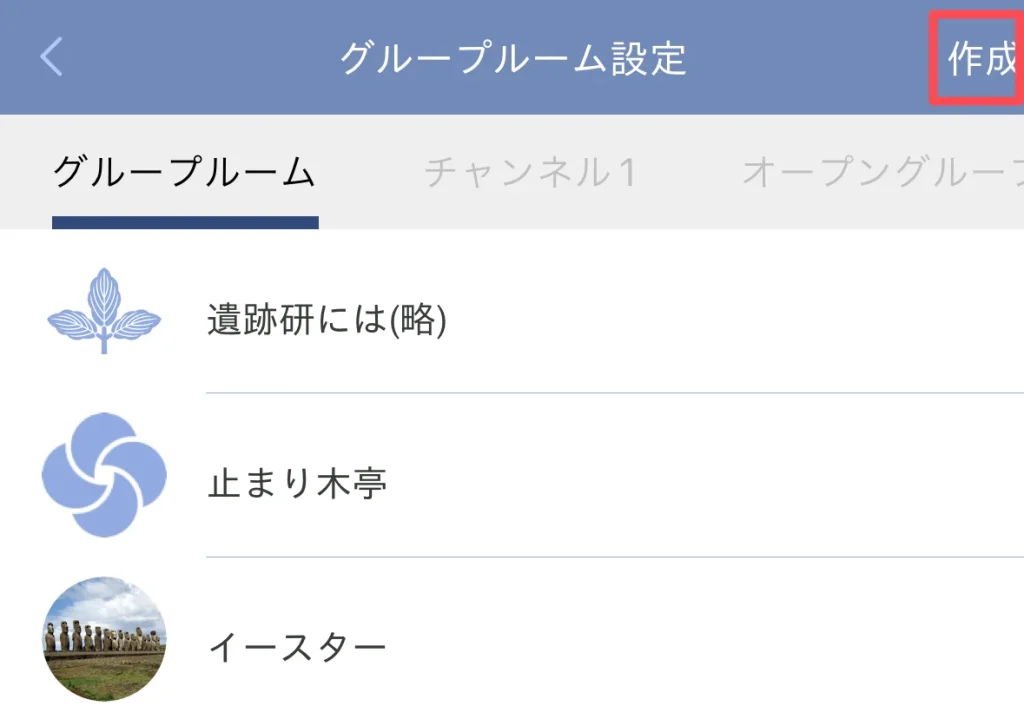
メニューから「GPTグループ」を選択します。
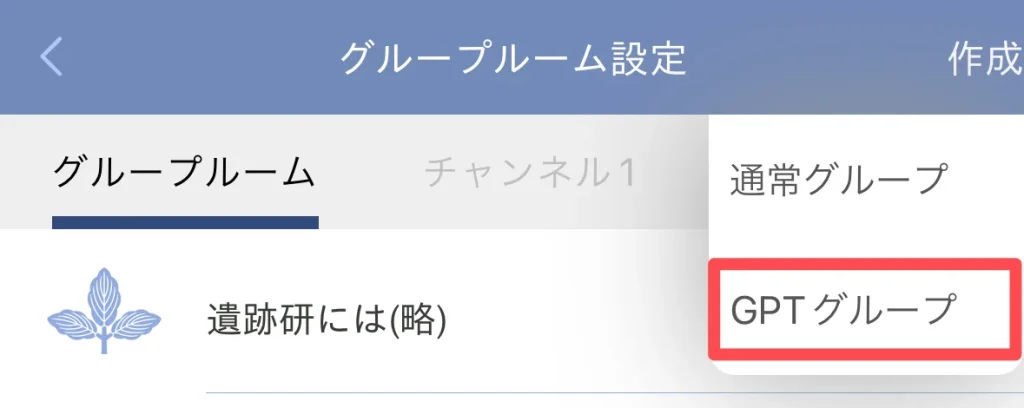
以下の項目を入力し、右上の作成をタップします。
- グループ名
- 詳細(グループの説明)
- GPTロール(AIの名前)
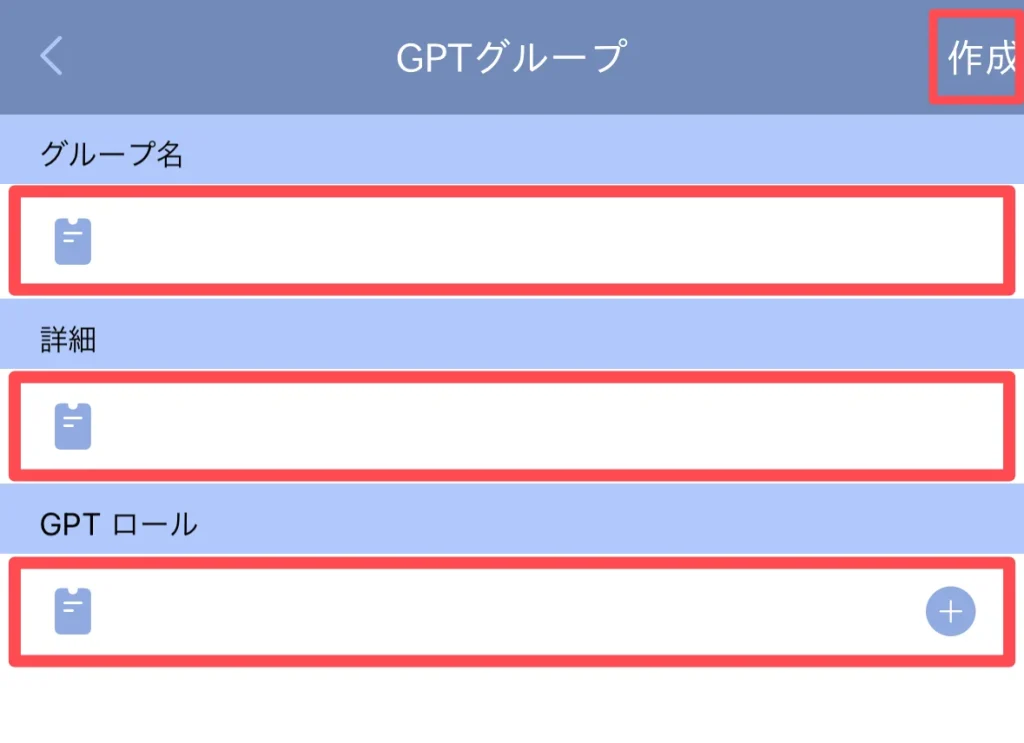
・グループ名、詳細
入力した内容はAIの振舞いに影響しません。単なるメモ欄です。(後からの変更はできません)
・GPTロール
AIの名前を入力します。チャットのメッセージバブル(吹き出し)に表示されます。役割を表す名前にするとそのように振舞います。(後からの変更はできません)

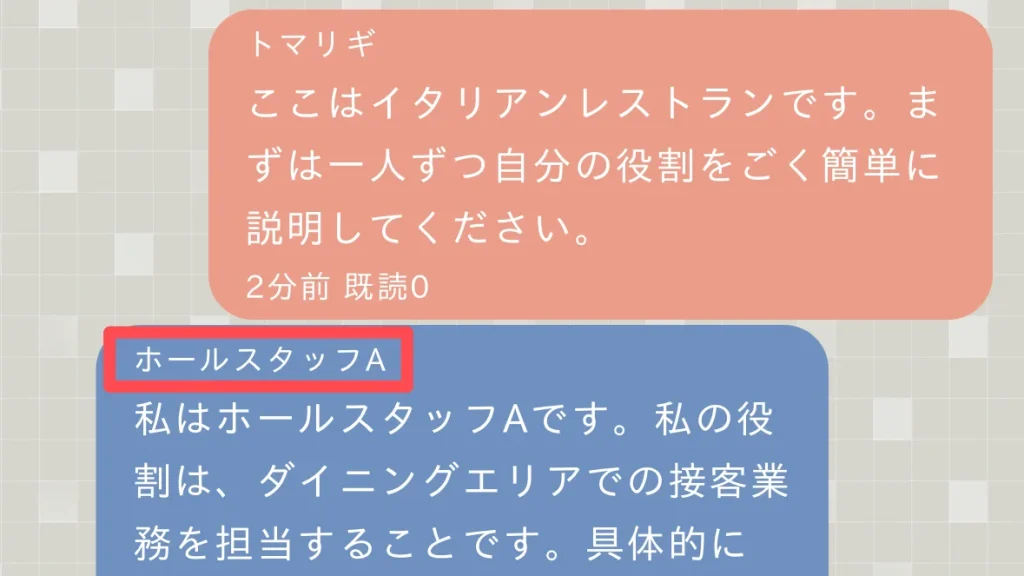
<GPTグループ作成画面の入力例>
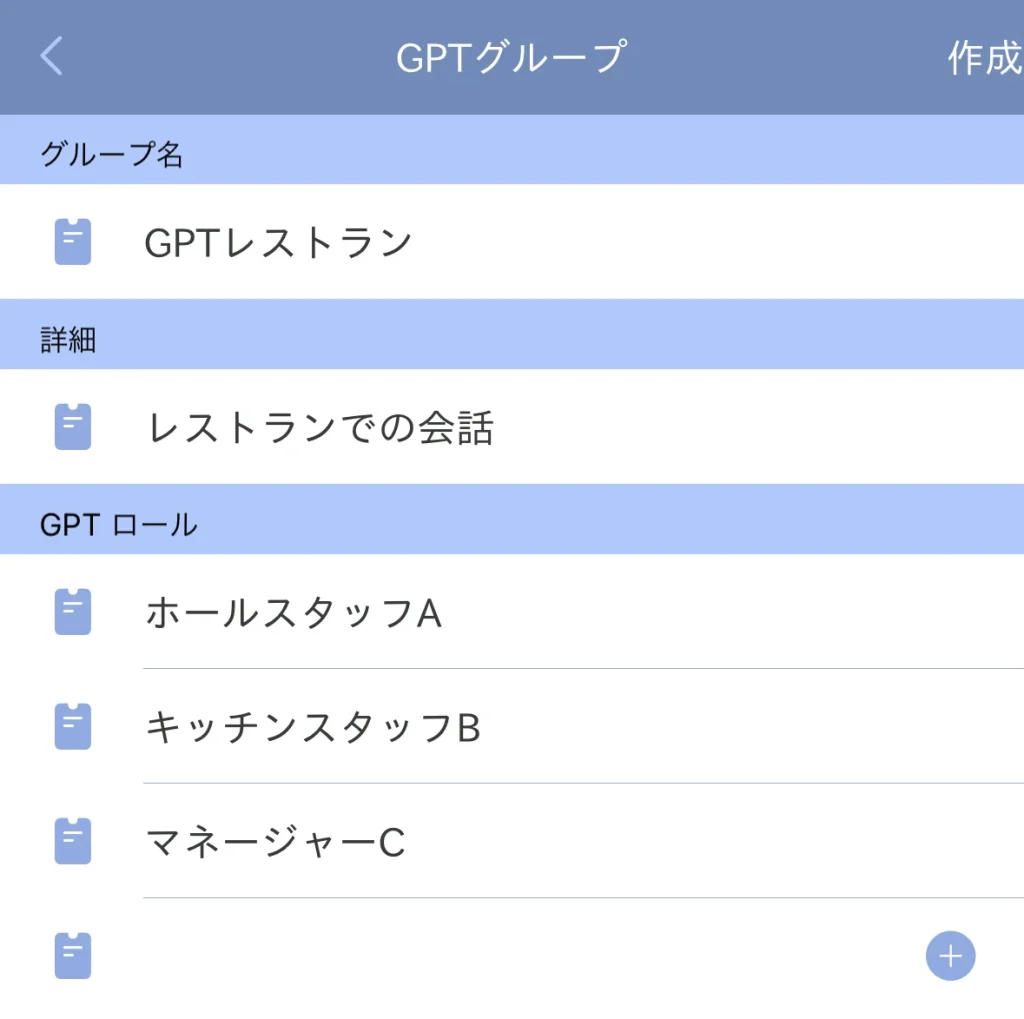
GPTグループに参加できるのは、自分とGPTロールのみです。自分以外のリアルユーザはグループに入れません。
グループの作成が完了すると、「グループルーム」一覧に追加されます。
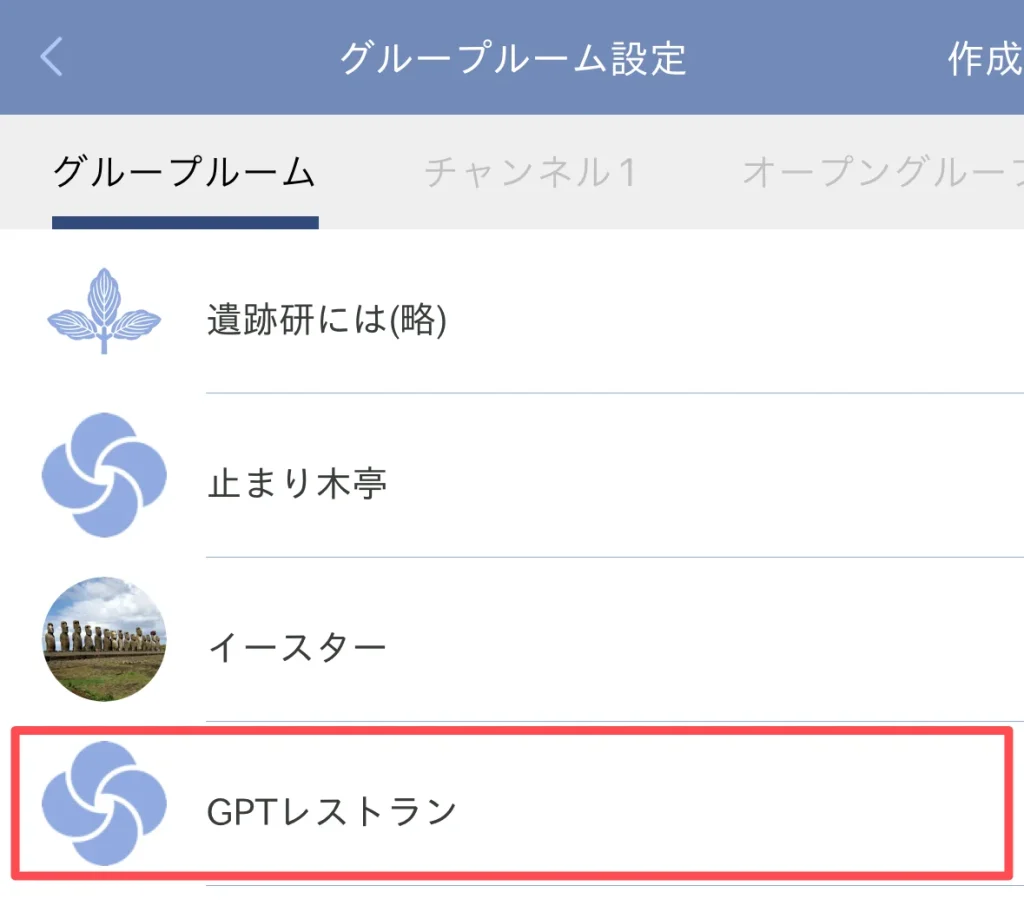
グループ設定の確認
グループ設定を確認するには、グループルーム右上の「歯車」ボタンをタップします。
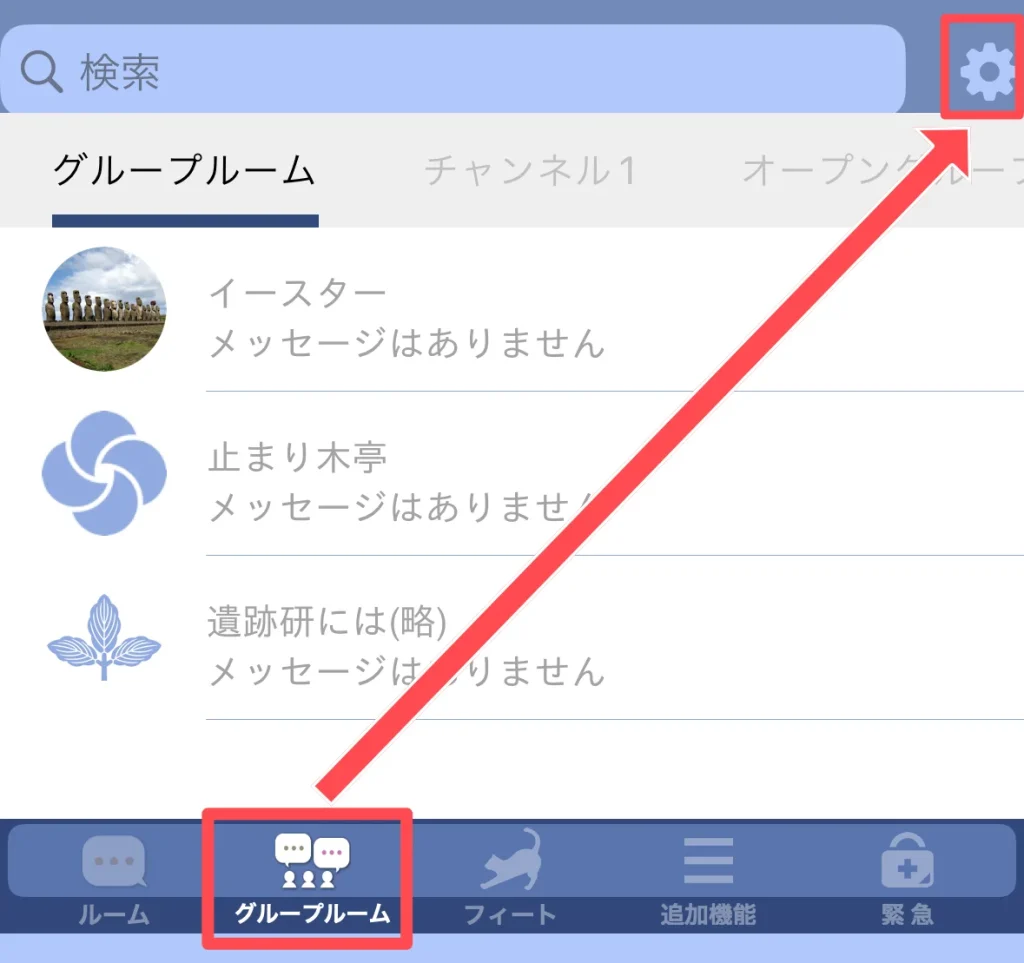
確認したいグループを選択します。
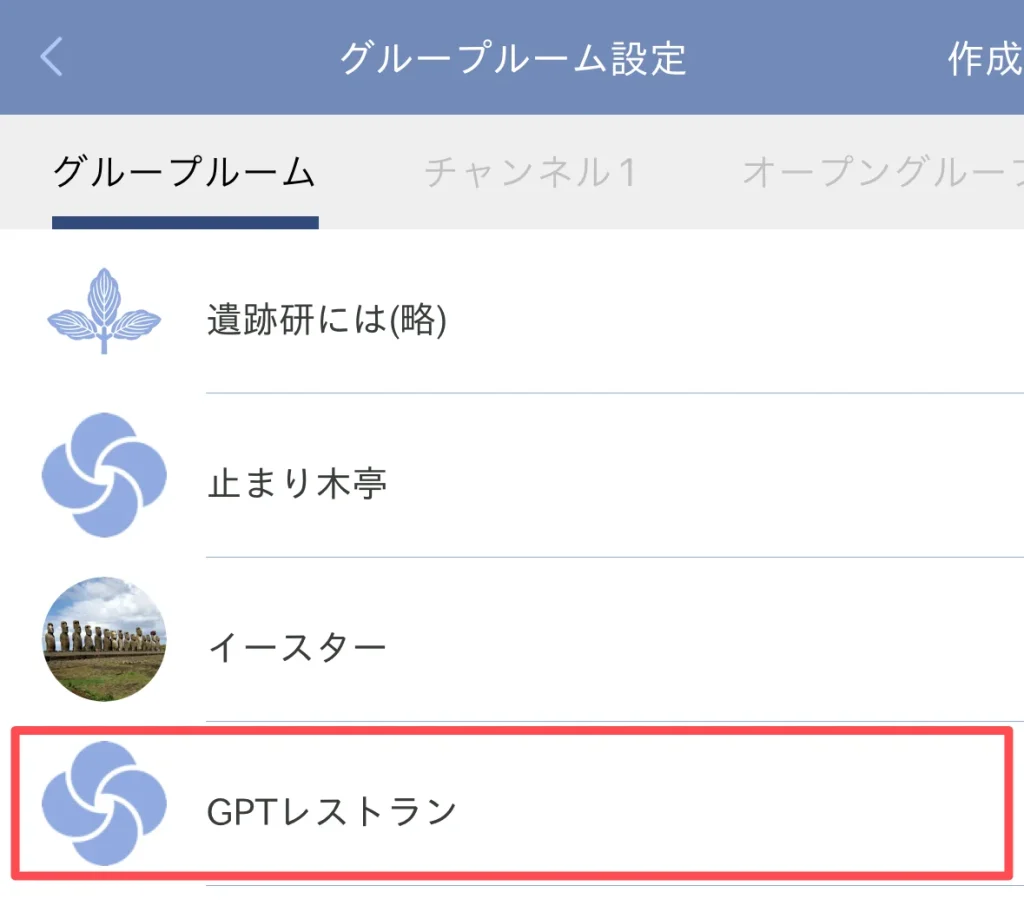
グループ設定画面が表示されます。
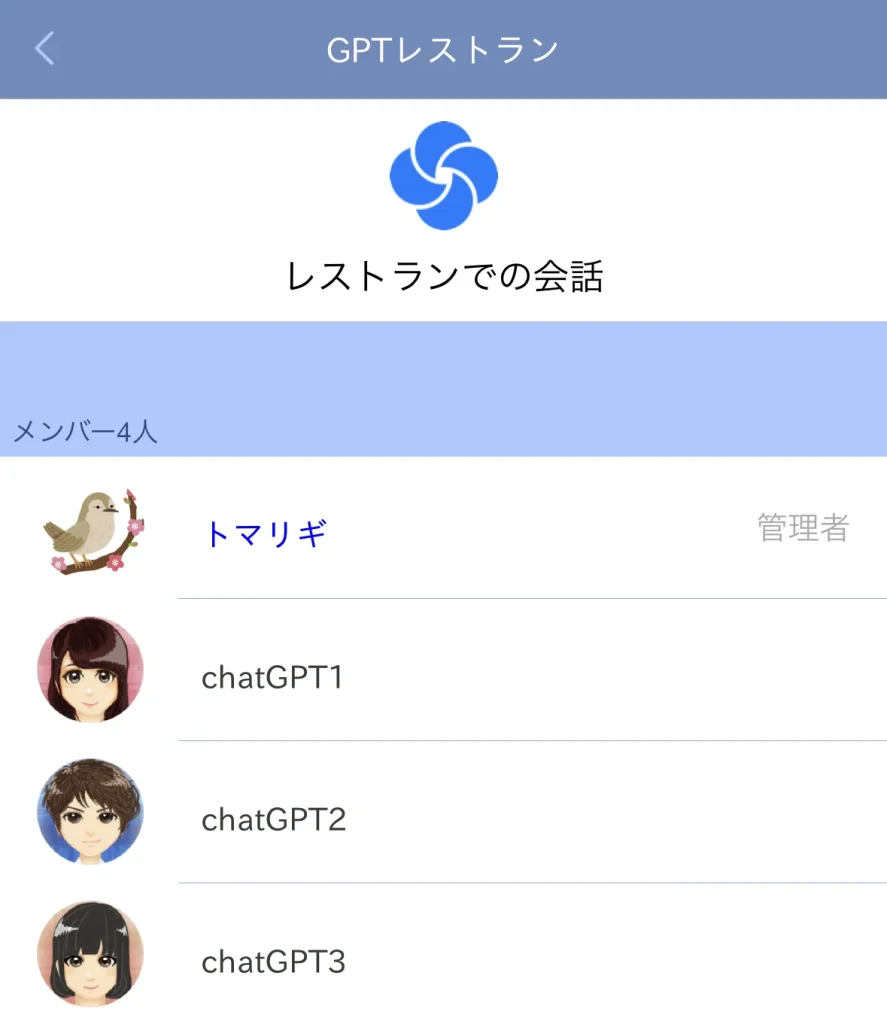
GPTグループの設定画面は、通常グループと以下の点が異なります。
- グループ名と詳細の変更が行えない
- メンバー(GPTロールやリアルユーザー)の追加が行えない
- グループチャンネルの作成ができない
GPTグループを削除する方法
GPTグループを削除するには、以下のどちらかを行った後、グループを退会します。
- 任意のGPTロールをグループ管理者にする
- GPTロールを全て削除する
GPTロールを管理者にする、あるいは削除するには、以下のようにします。
グループ設定画面で、GPTロールを選択します。
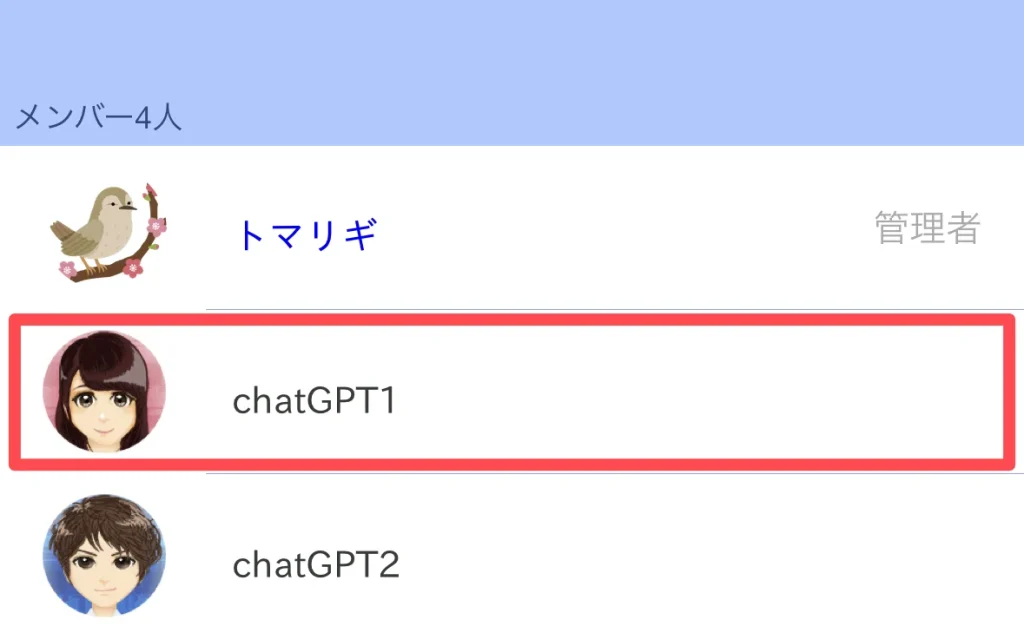
「メンバー更新」が表示されるので、「管理者にする」または「削除する」を選択します。
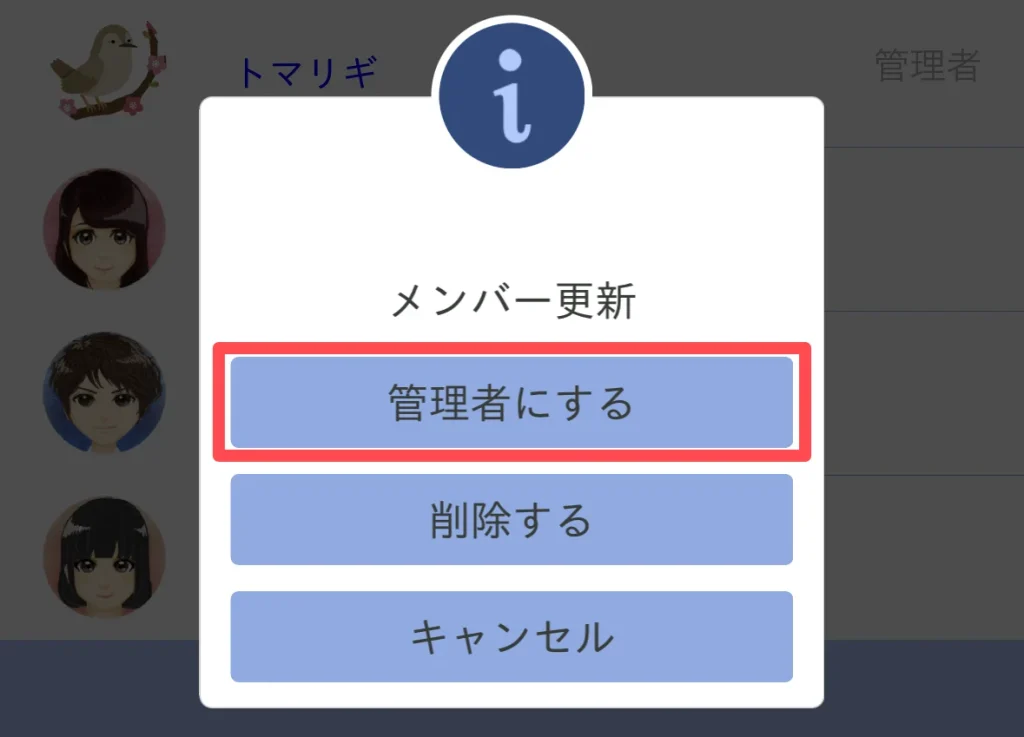
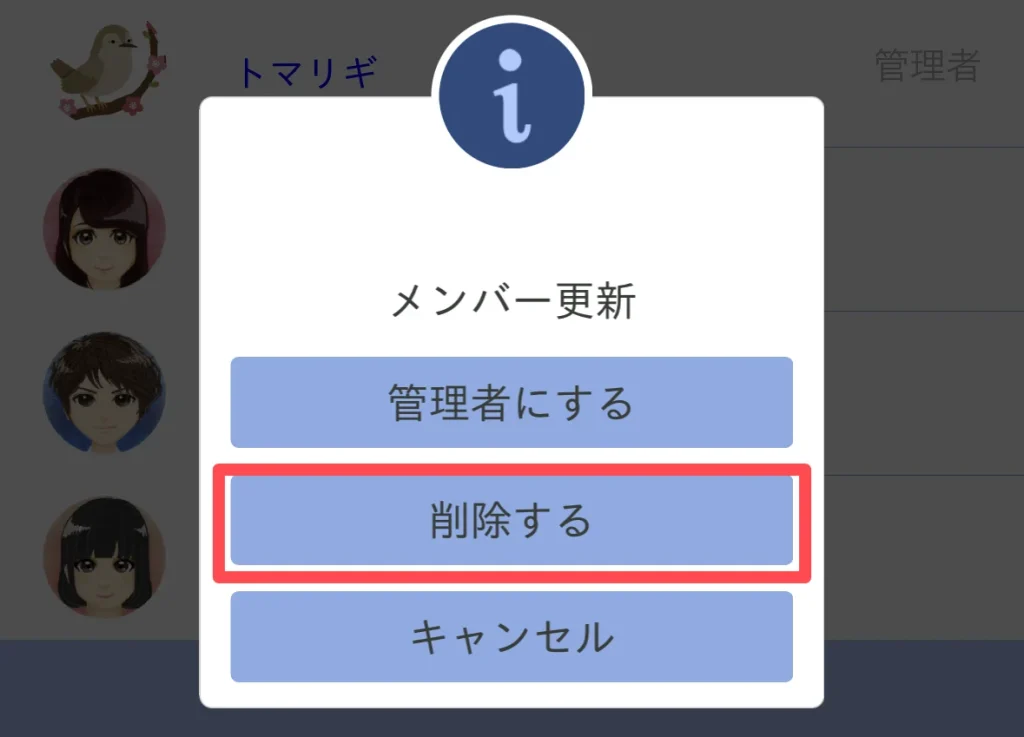
GPTロールをグループ管理者にする、またはGPTロールを全て削除した後に、「グループから退会」をタップします。
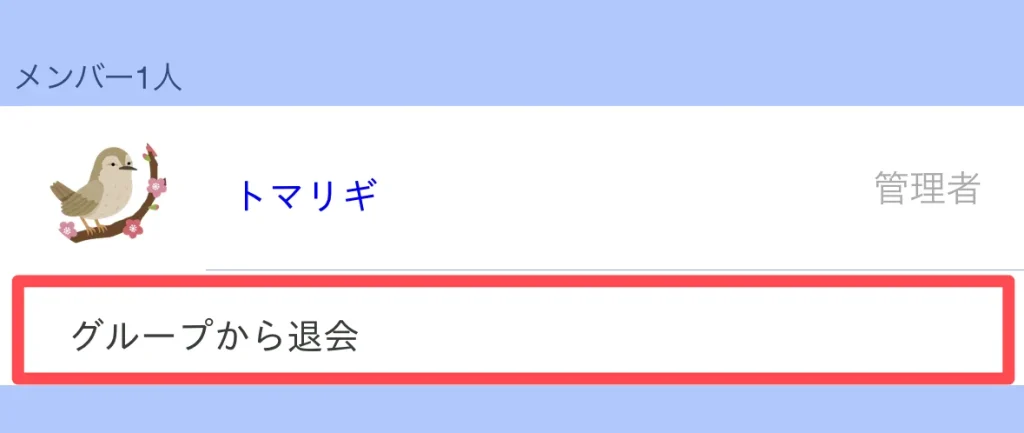
確認メッセージが表示されるので、「はい」を選択し退会すると、グループが削除されます。
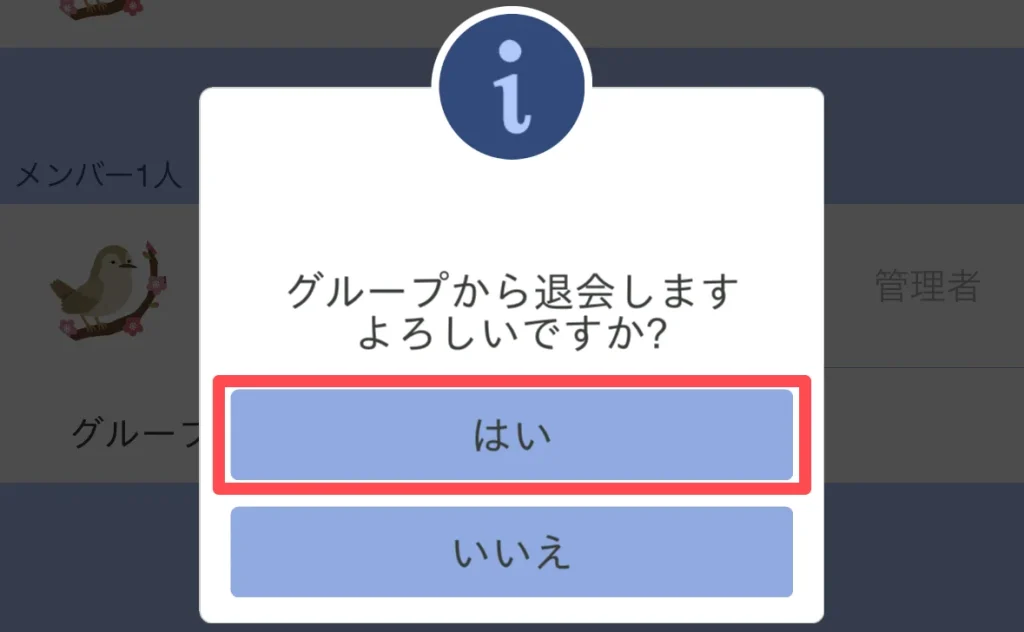
以上、チャットルームのAI機能についてでした。