フォートトークのAI機能「AIコンテンツエンハンス – スタティック」(以下、AIスタティック)には、img2imgという、フォートトークの初期段階の画像処理機能あります。
この記事ではその img2img の紹介をします。
img2img の表示のしかた
img2imgは、「追加機能 > AIコンテンツエンハンス – スタティック >(Image Conversion) img2img」の中にあります。

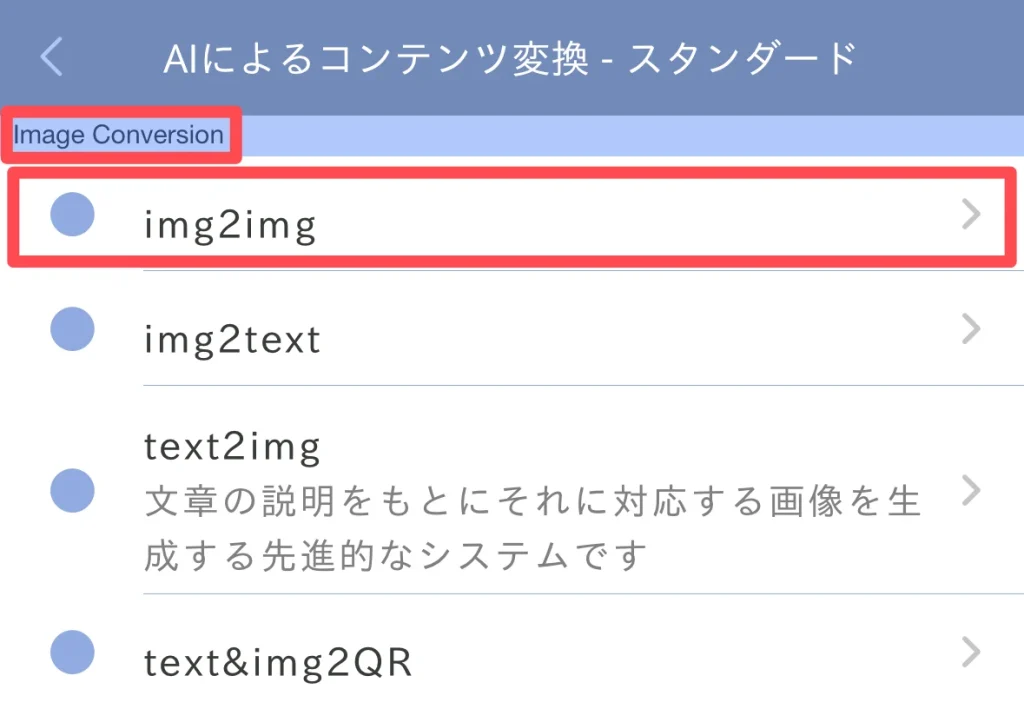
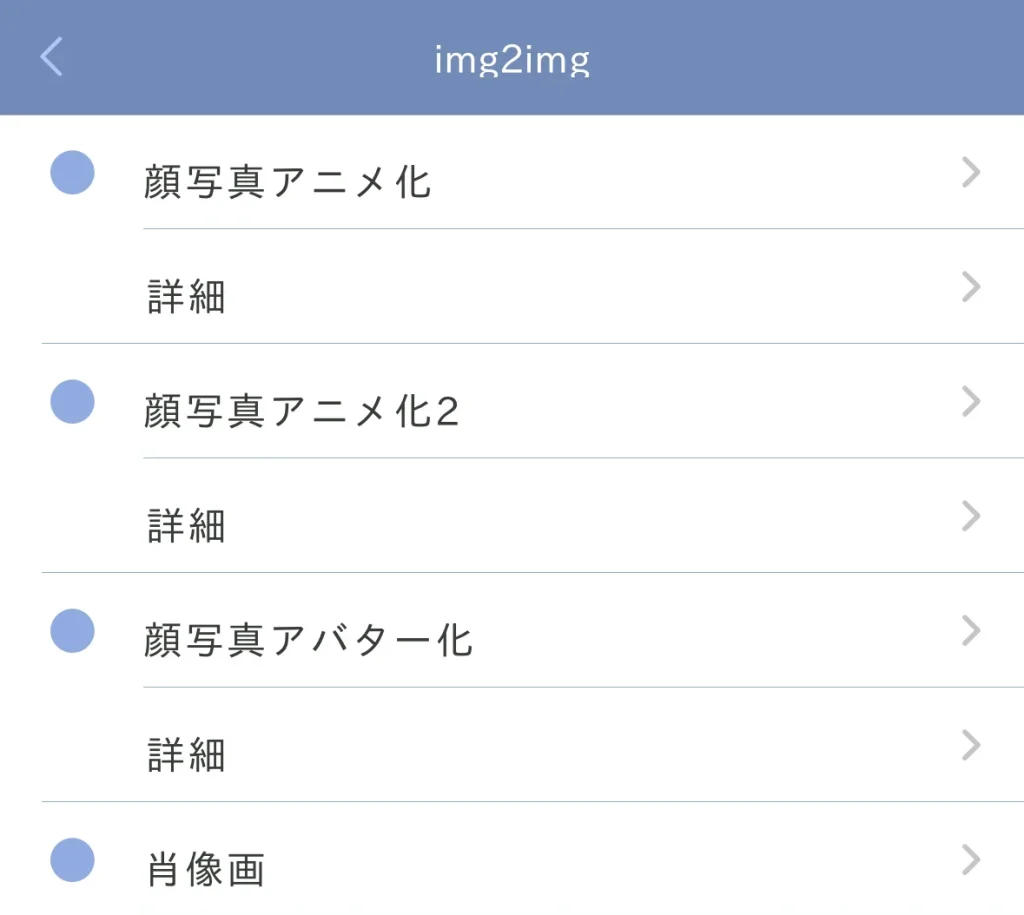
img2img の機能
img2img には以下の機能があります。
- 顔写真アニメ化
- 顔写真アニメ化2
- 顔写真アバター化
- 肖像画
- 風景アニメ化
- スタイル転送
- 超解像
- 超解像+肖像画
- 背景変更
- イラスト、アニメのスケッチ
- 美肌
- 暗い写真を補正
それでは、各機能を紹介していきます。
1.顔写真アニメ化
顔写真から、イラスト風の画像を生成する機能です。
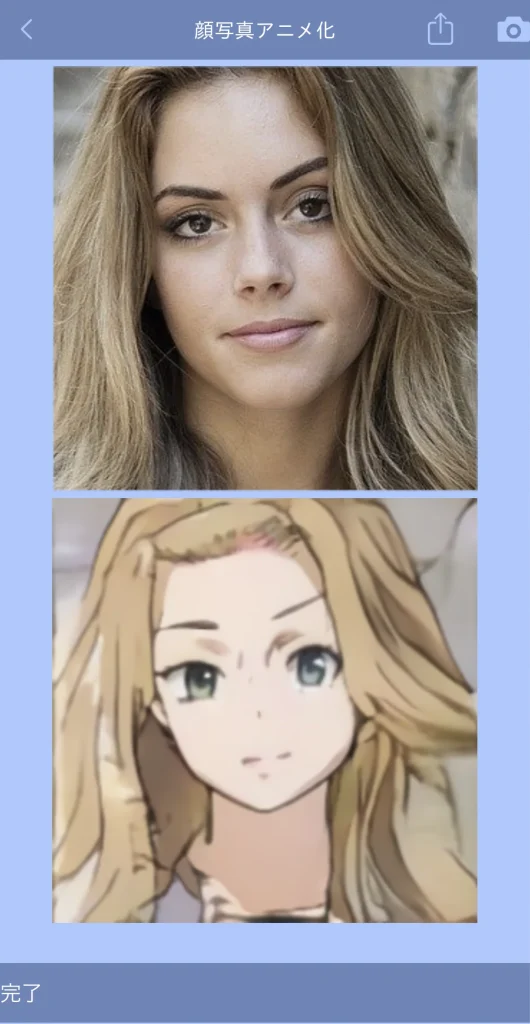
2.顔写真アニメ化2
顔写真から、油絵風の画像を生成する機能です。
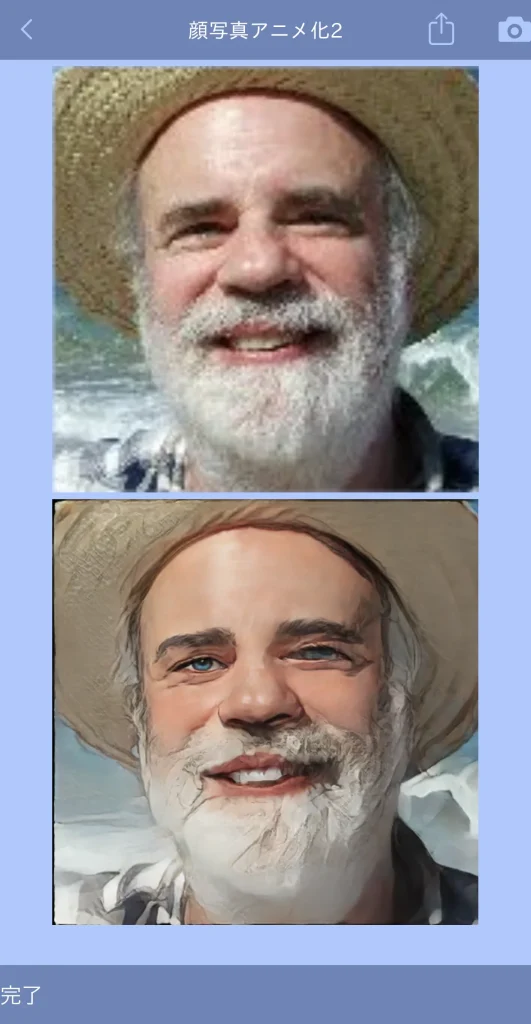
3.顔写真アバター化
顔写真から水彩画風の画像を生成する機能です。
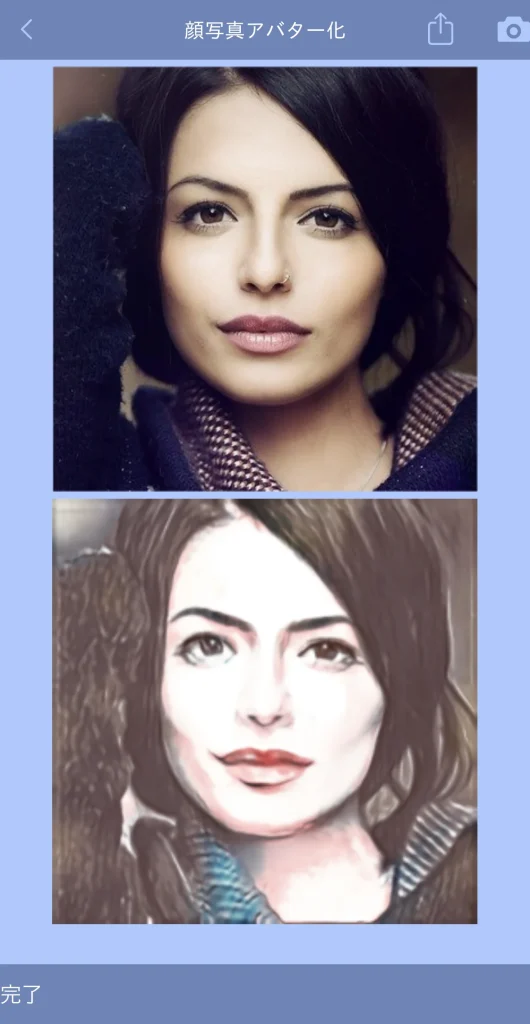
4.肖像画
顔写真から白黒の肖像画を作成する機能です。
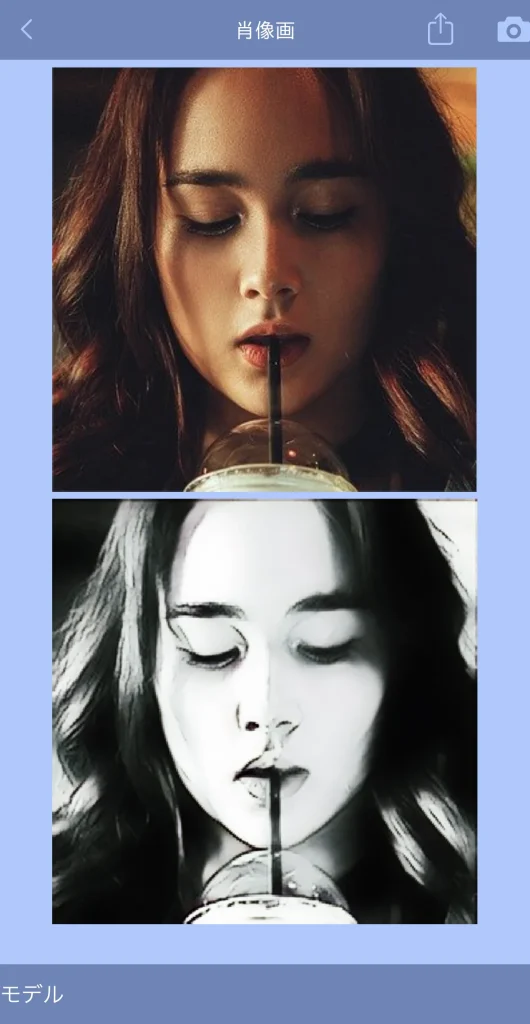
5.風景アニメ化
風景写真を様々に変調する機能です。全部で6モデルあります。
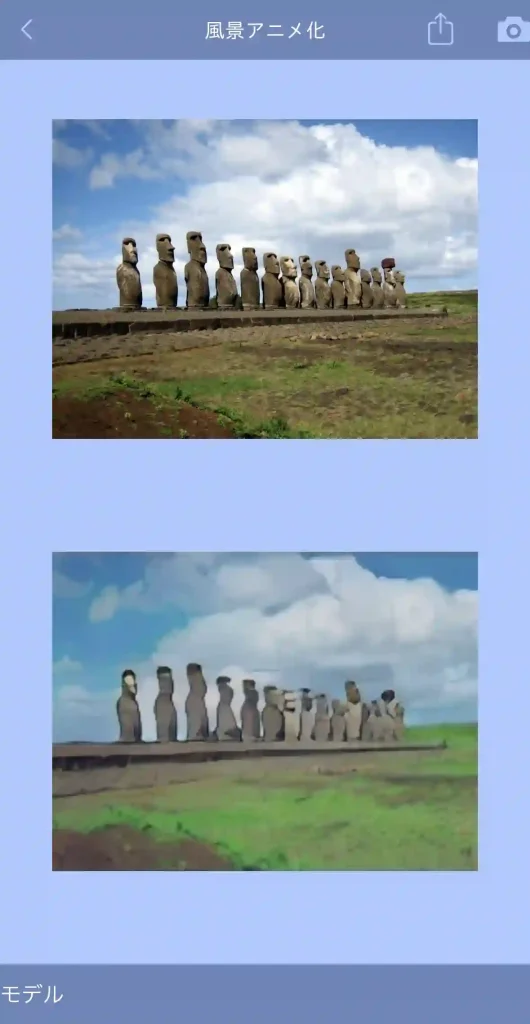
6.スタイル転送
画像全体のスタイルを変える機能です。全部で19モデルあります。
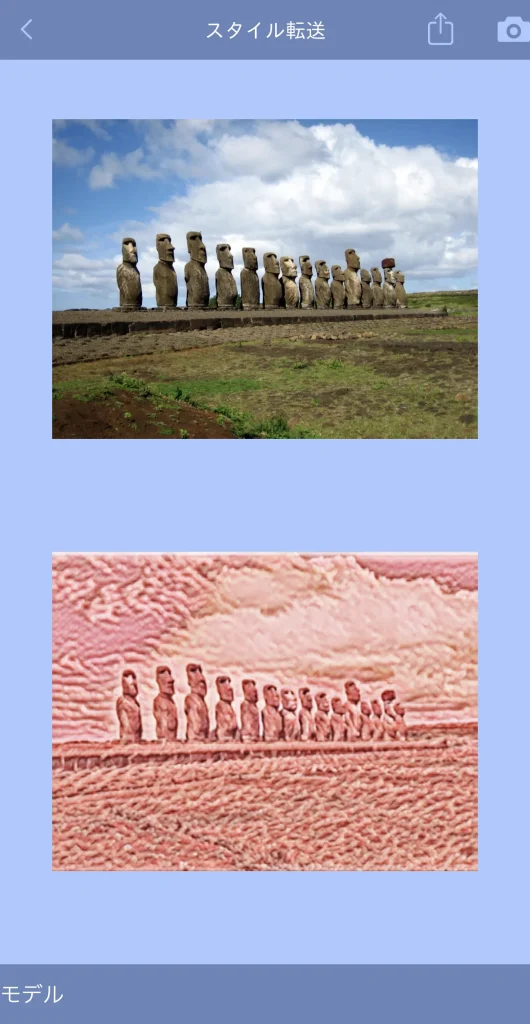
7.超解像
低い解像度のぼやけた画像を、高解像度にする機能です。
<イラストの場合>
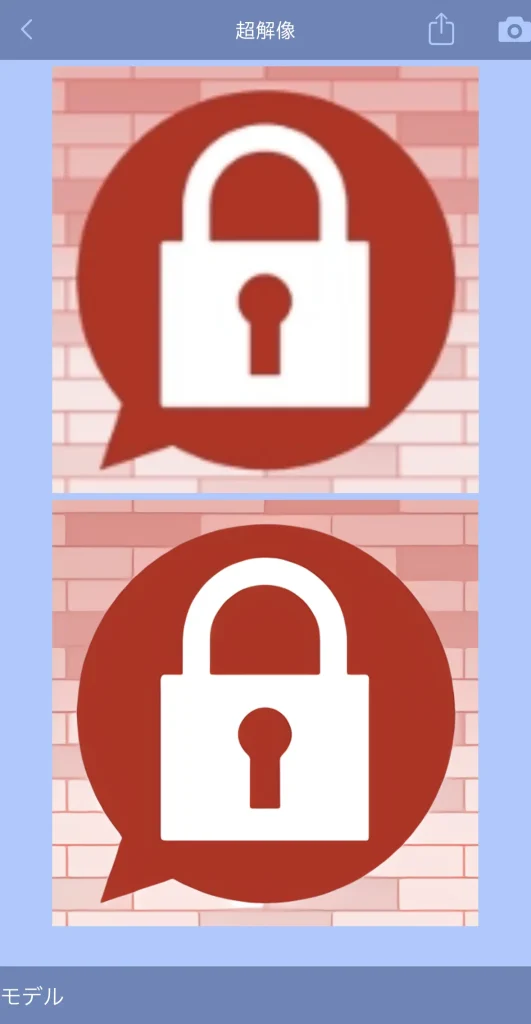
<写真の場合>
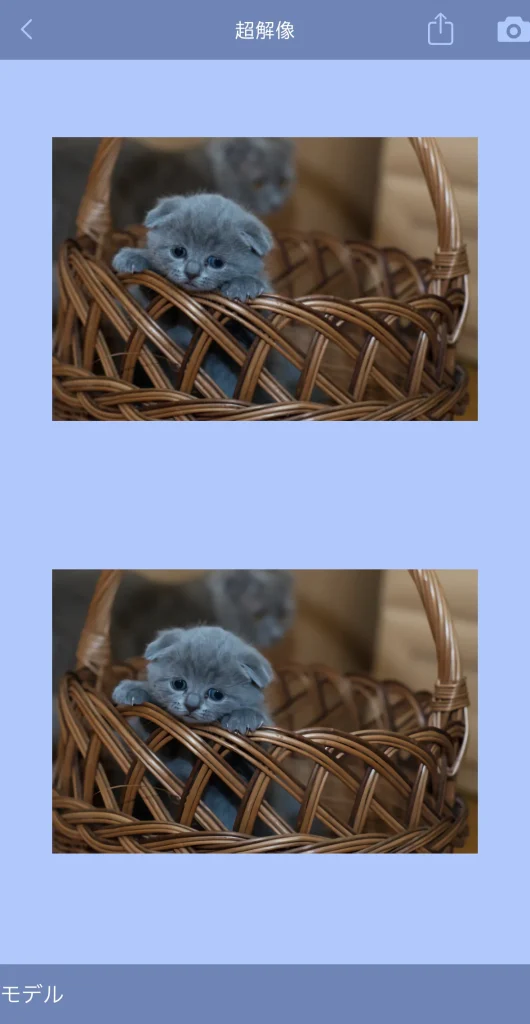

8.超解像 + 肖像画
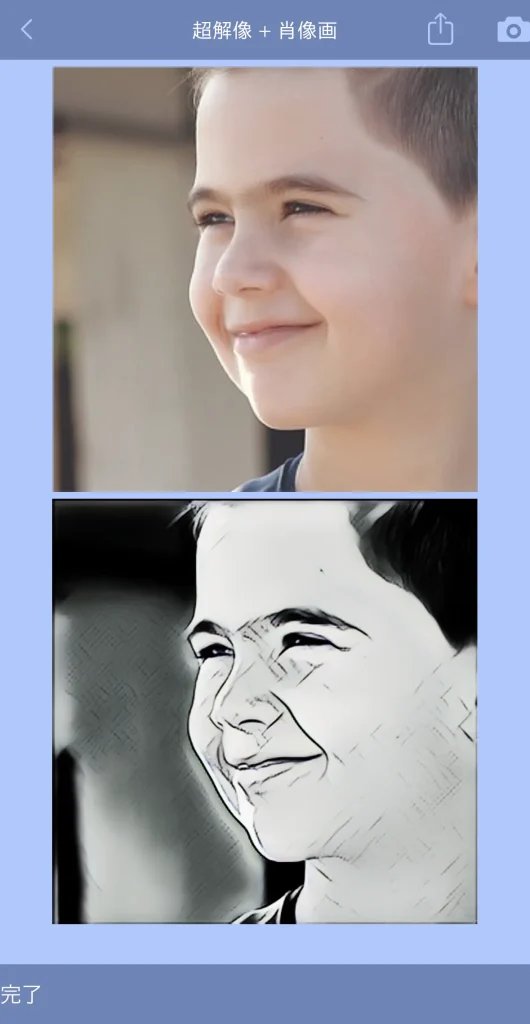
9.背景変更
画像の背景を変える機能です。全部で367モデルあります。
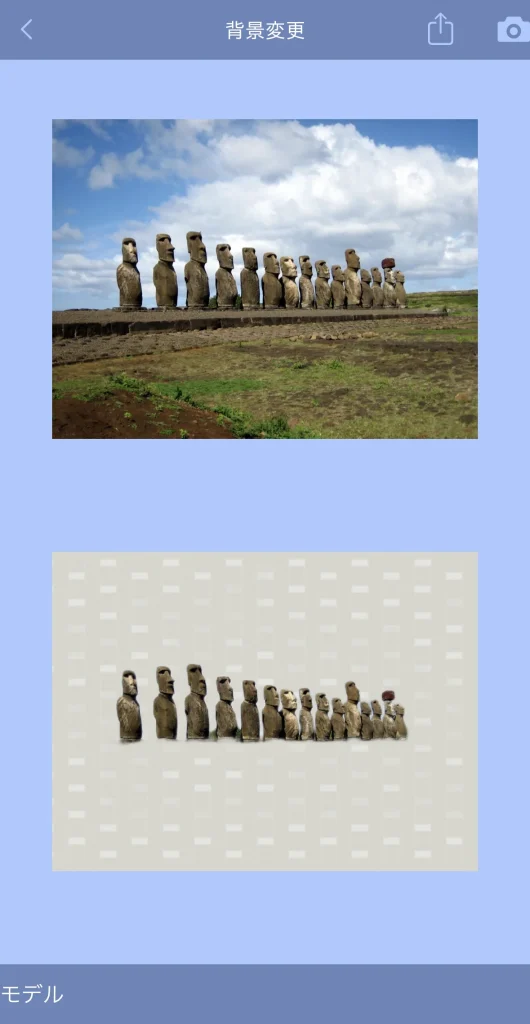
10.イラスト、アニメのスケッチ
画像を白黒の輪郭線画にする機能です。
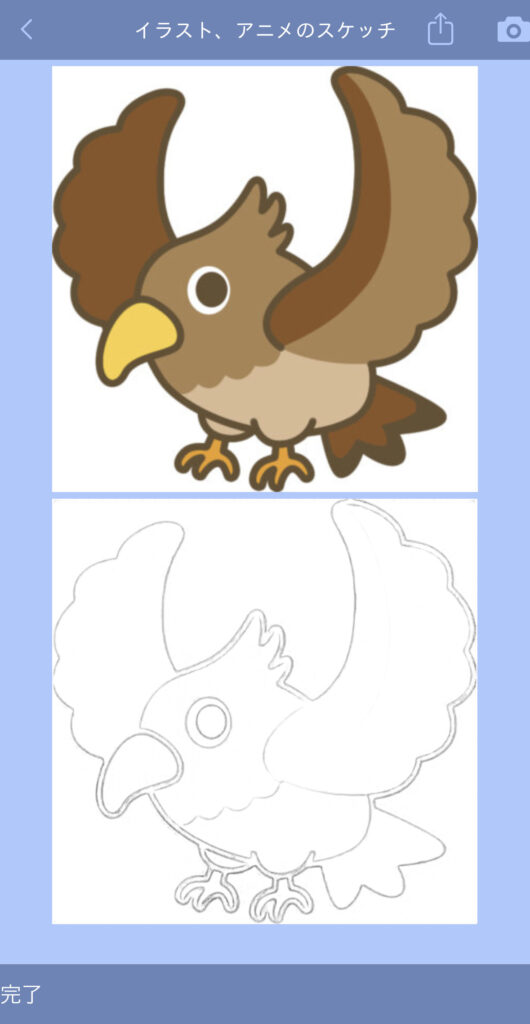
11.美肌
人物画像の肌を補正する機能です。
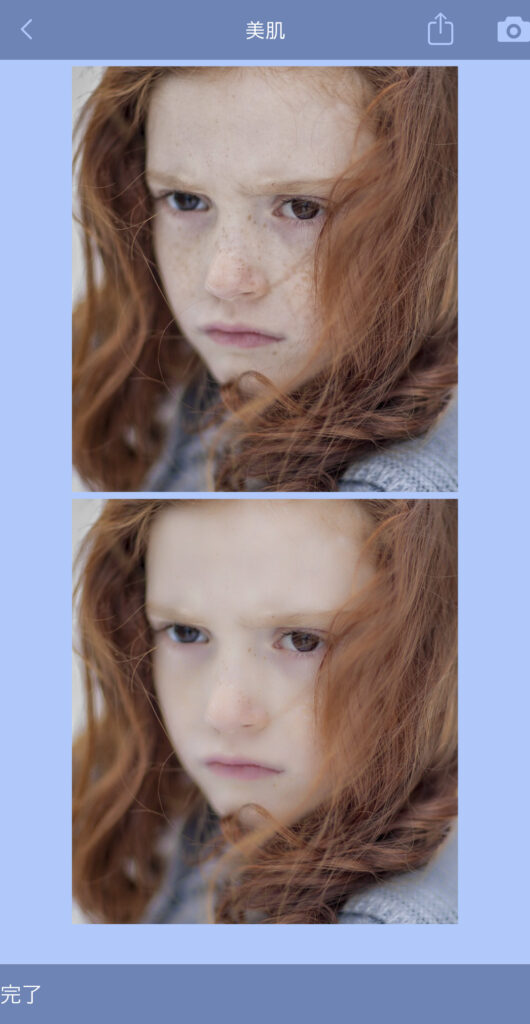
12.暗い写真を補正
暗い写真を明るくする機能です。
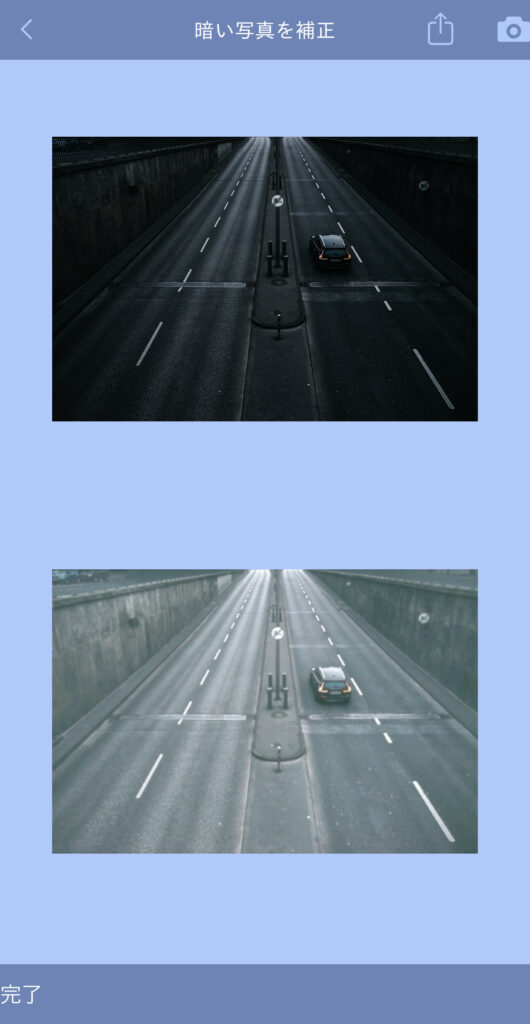
以上、「AIコンテンツエンハンス – スタティック」のimg2imgの紹介でした。