この記事では、フォートトークのAI機能「AIコンテンツエンハンス – インタラクティブ」(以下、AIインタラクティブ)を利用するのに必要な、APIキーの設定方法を紹介します。
OpenAIのAPIキーを「API設定」に入力
フォートトークのAI機能「AIインタラクティブ」を利用するには、まずOpenAIのAPIキーを取得します。
APIキーを取得したら、以下のようにフォートトークに設定します。
1. 「追加機能 > AIコンテンツエンハンス – インタラクティブ」を選択します。
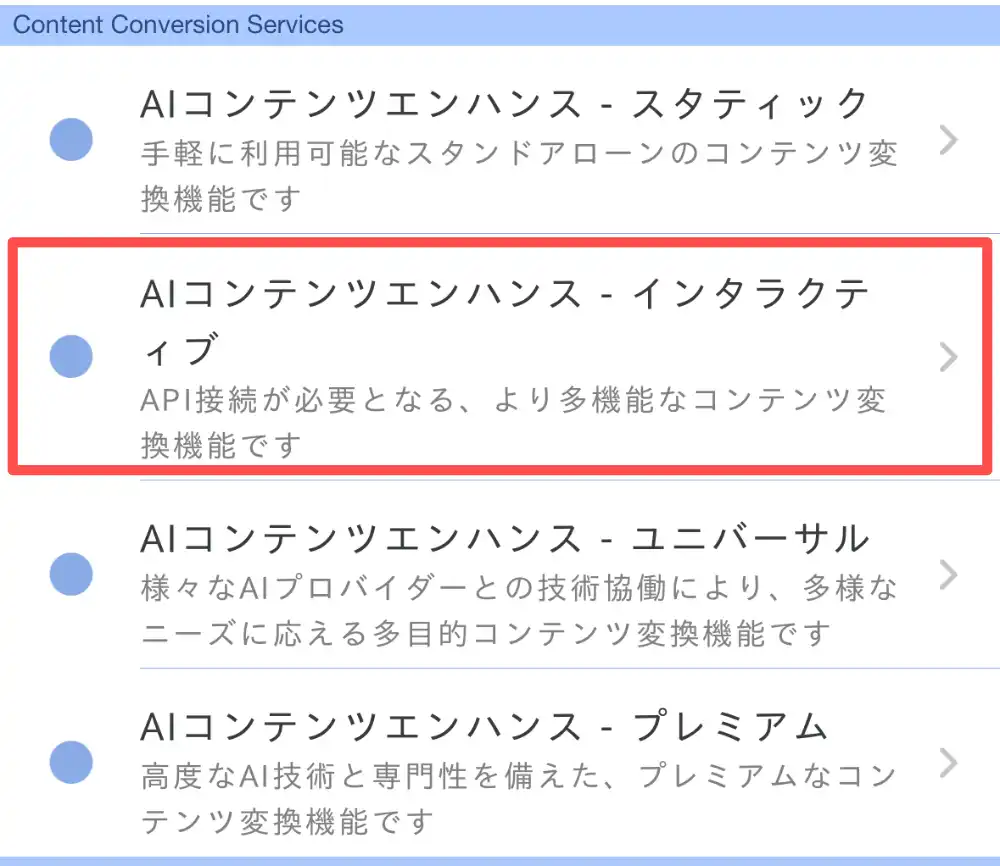
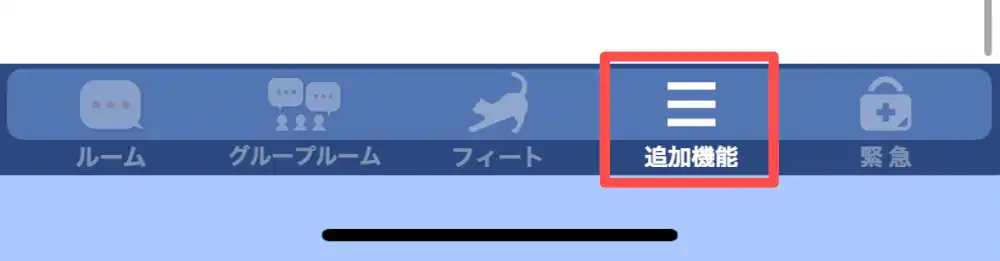
2. 画面一番下にある「API設定」を選択します。
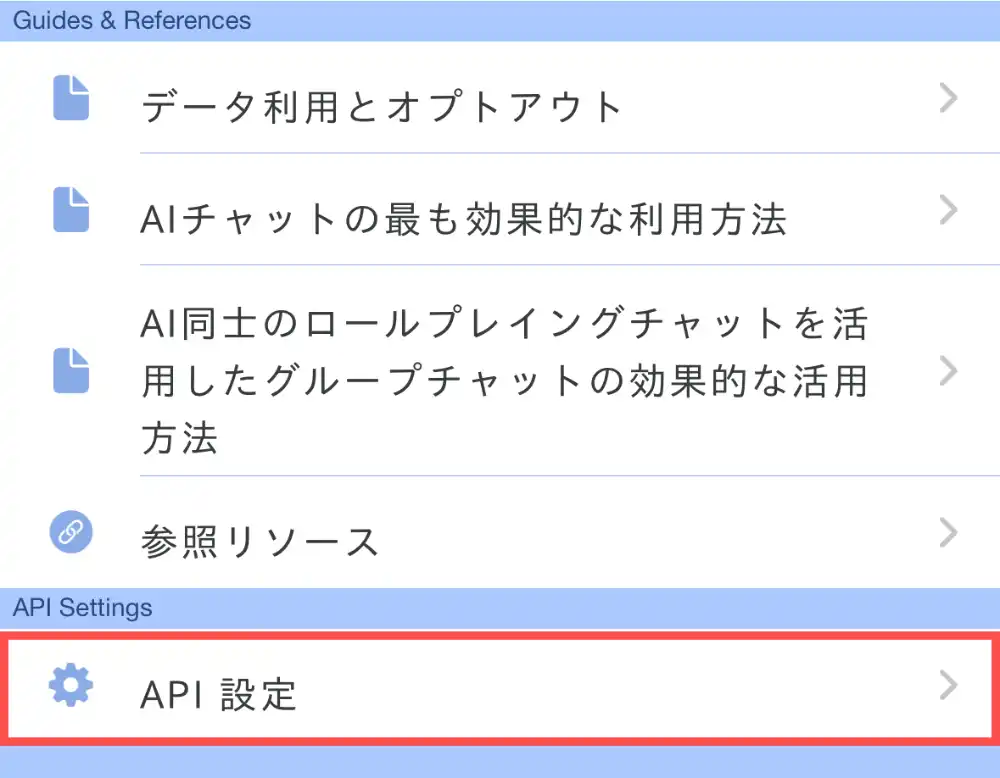
「追加機能 > AIチャット」の所にある「API設定」を選択しても同じです。
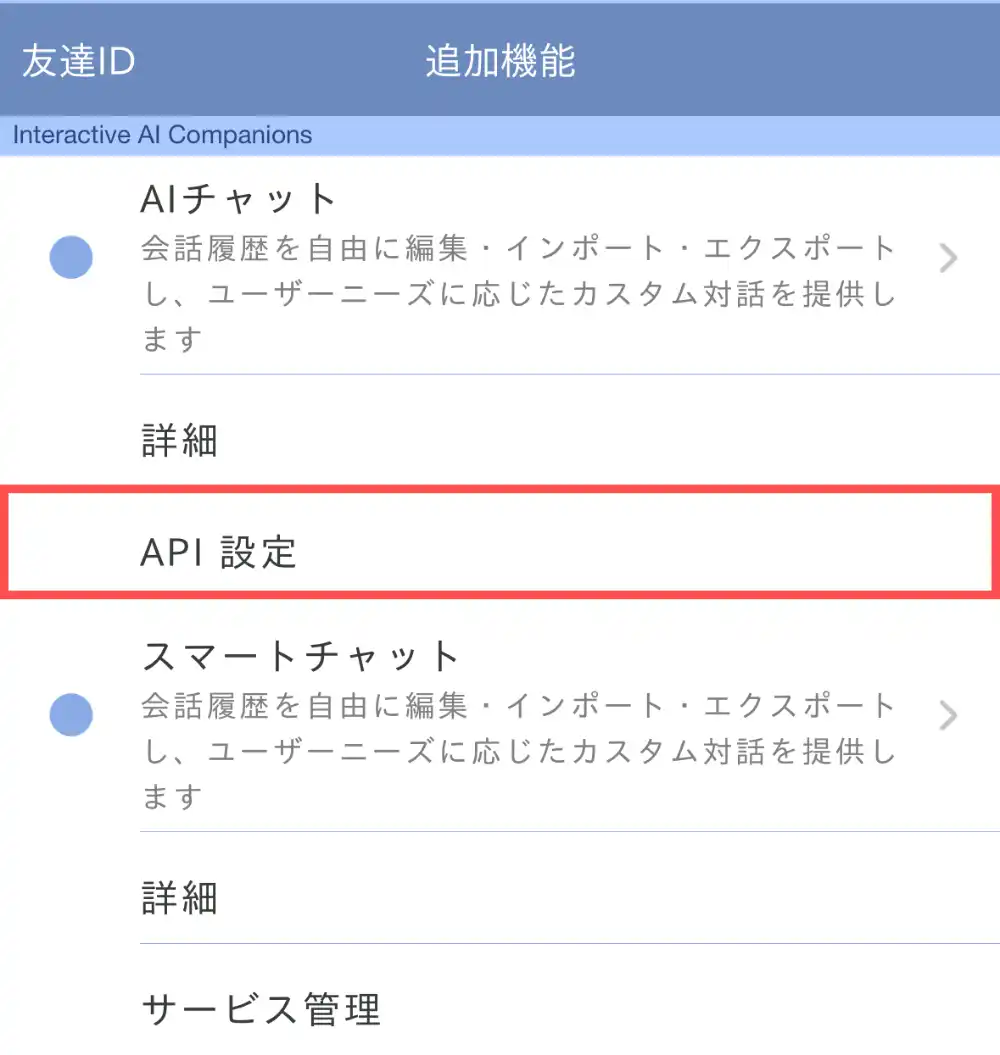
3. 「API設定」画面の「API Key」の所をタップします。(必要に応じて「優先するモデル」を変更しておきます)
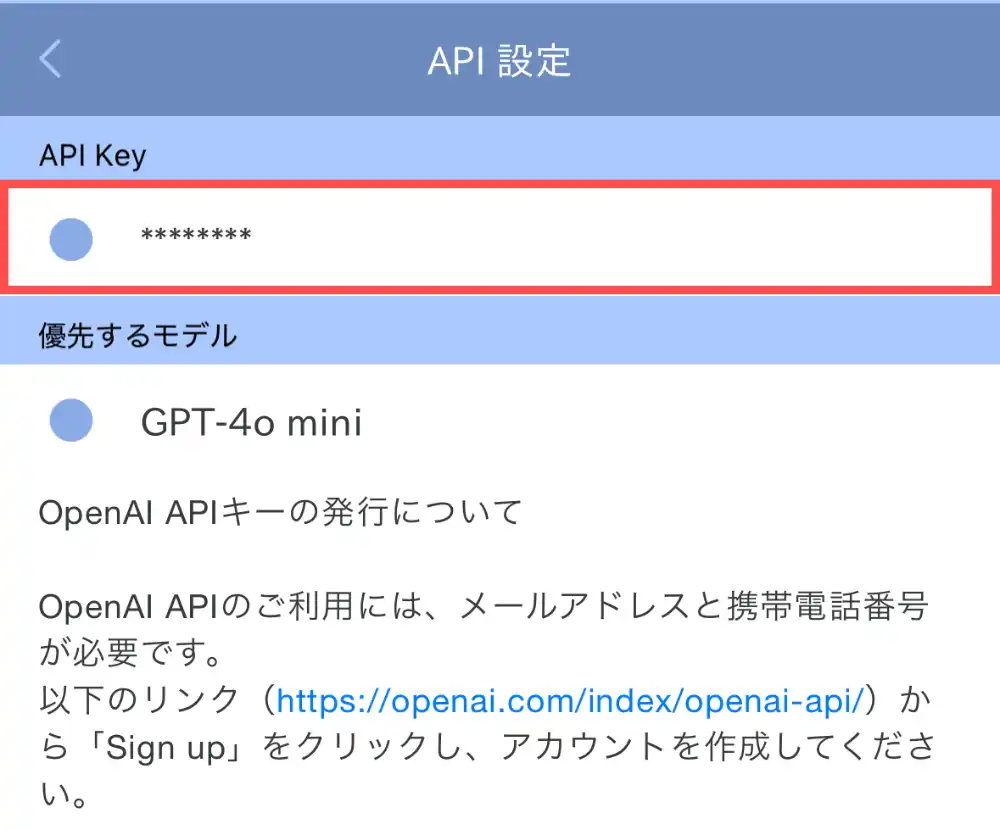
4. APIキー入力画面が表示されるので、APIキーを入力して完了をタップします。
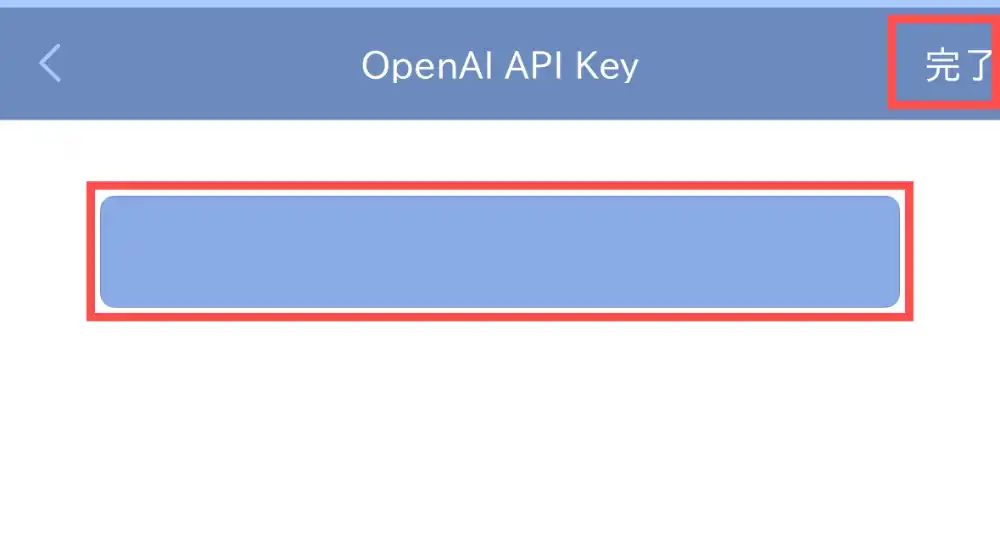
5. 「API設定」画面に戻って、特に何も表示されなければAPIキーの設定は完了です。
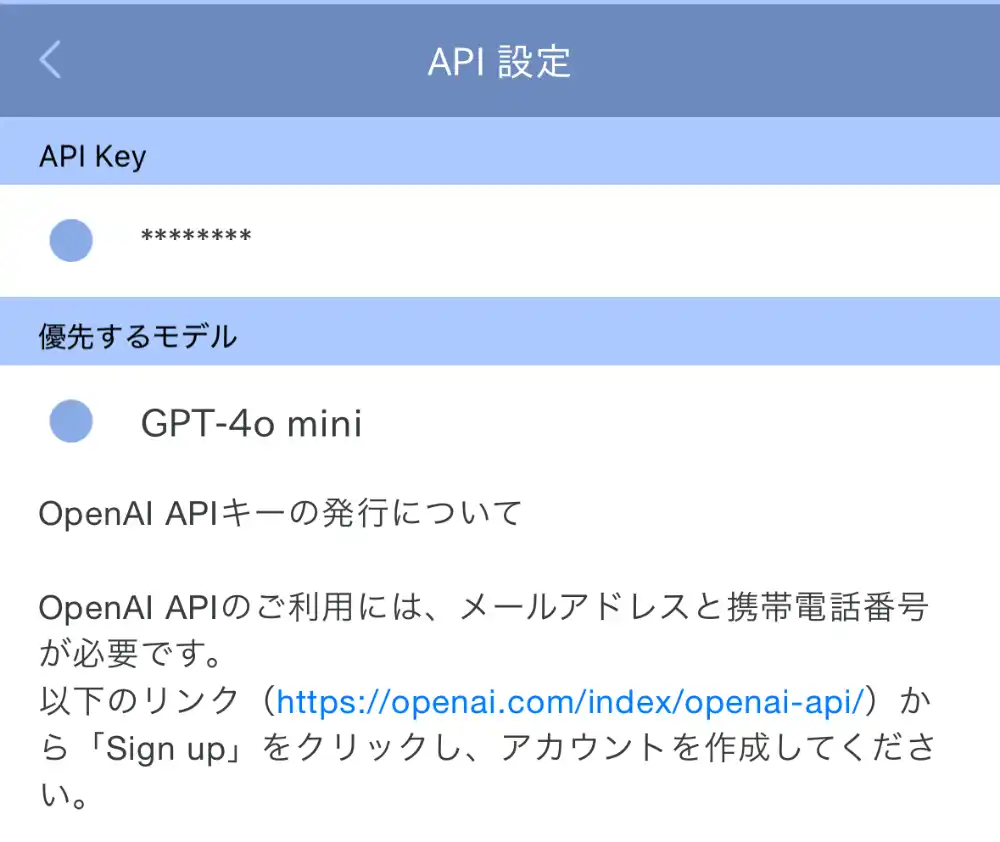
「APIキーの動作確認に失敗しました」と表示される場合
「APIキーの動作確認に失敗しました」と表示された場合は、APIキーが間違っているか、OpenAIのAPIキーのクレジット(課金)残高がなくなっている可能性があります。どちらかに問題ないか確認してみてください。
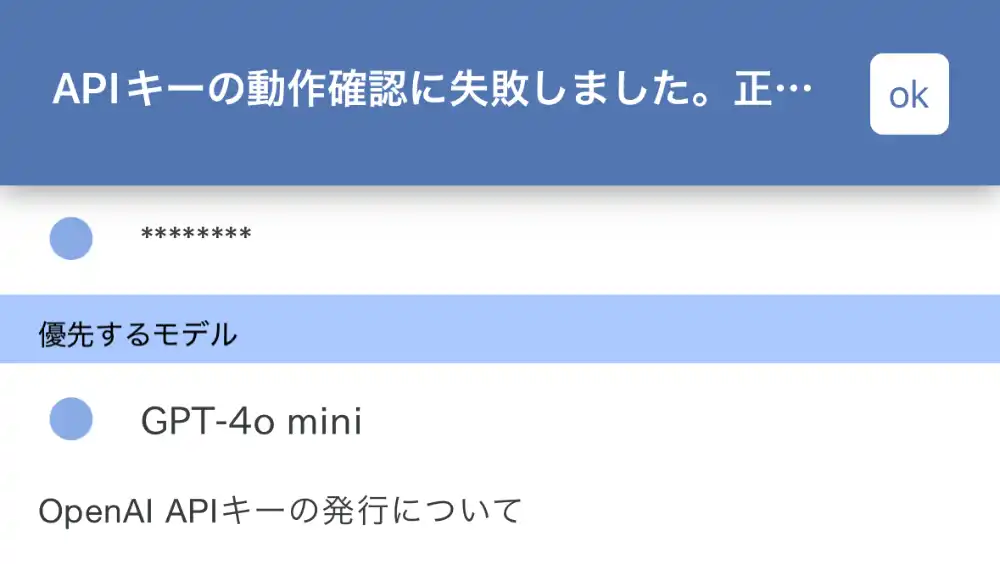
以上、AIインタラクティブのAPI設定についてでした。