フォートークの「グループルーム」は、グループでチャットをする機能です。
この記事では、グループルームについて管理者向けの内容を説明します。
グループルームの管理者は、グループの作成やメンバーの管理など、グループ全般のことを行えます。
グループ作成とメンバー追加方法
グループの作成とメンバーの追加は、以下のように行います。
グループ作成方法
グループを作成するには、グループルーム一覧画面右上の「歯車」ボタンをタップします。
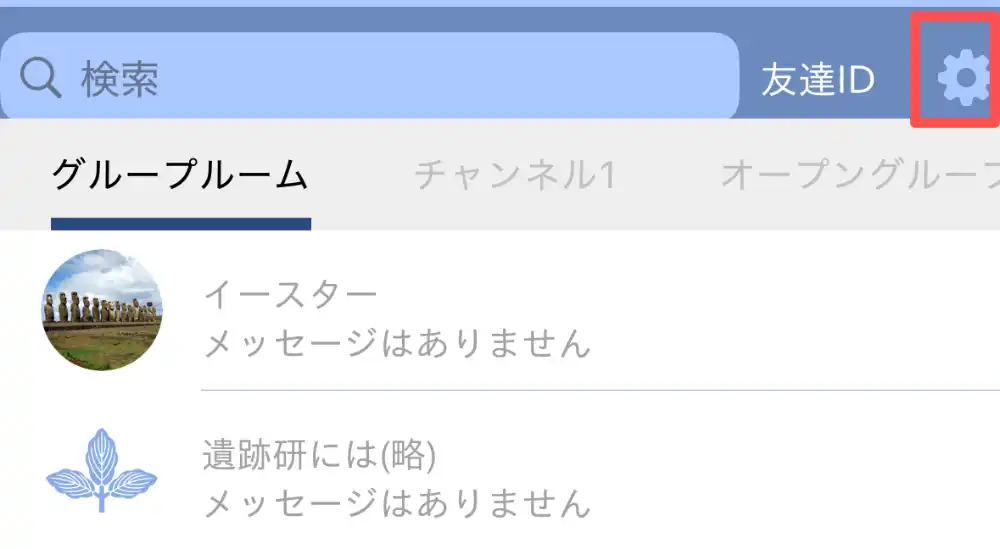
グループルーム設定画面が表示されるので、右上の作成から「通常グループ」を選択します。
「通常グループ」の下にある「GPTグループ」については、こちらをご覧ください。
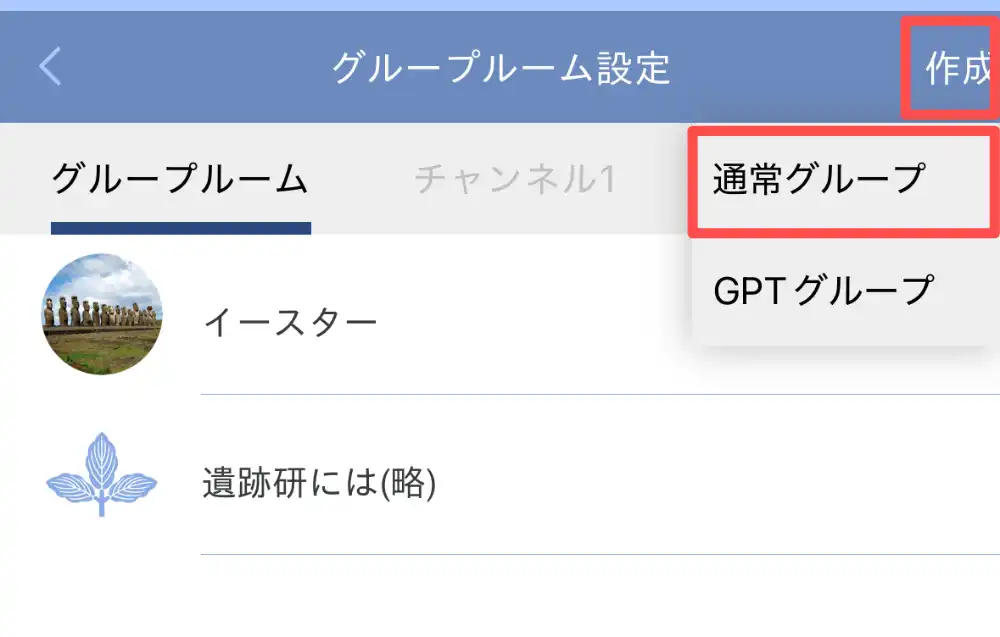
グループ作成画面が表示されるので、以下の設定をして右上の作成を押すとグループルームが作成されます。
作成は、グループ名とグループ詳細に入れた文字数が制限字数を満たすと押せるようになります。
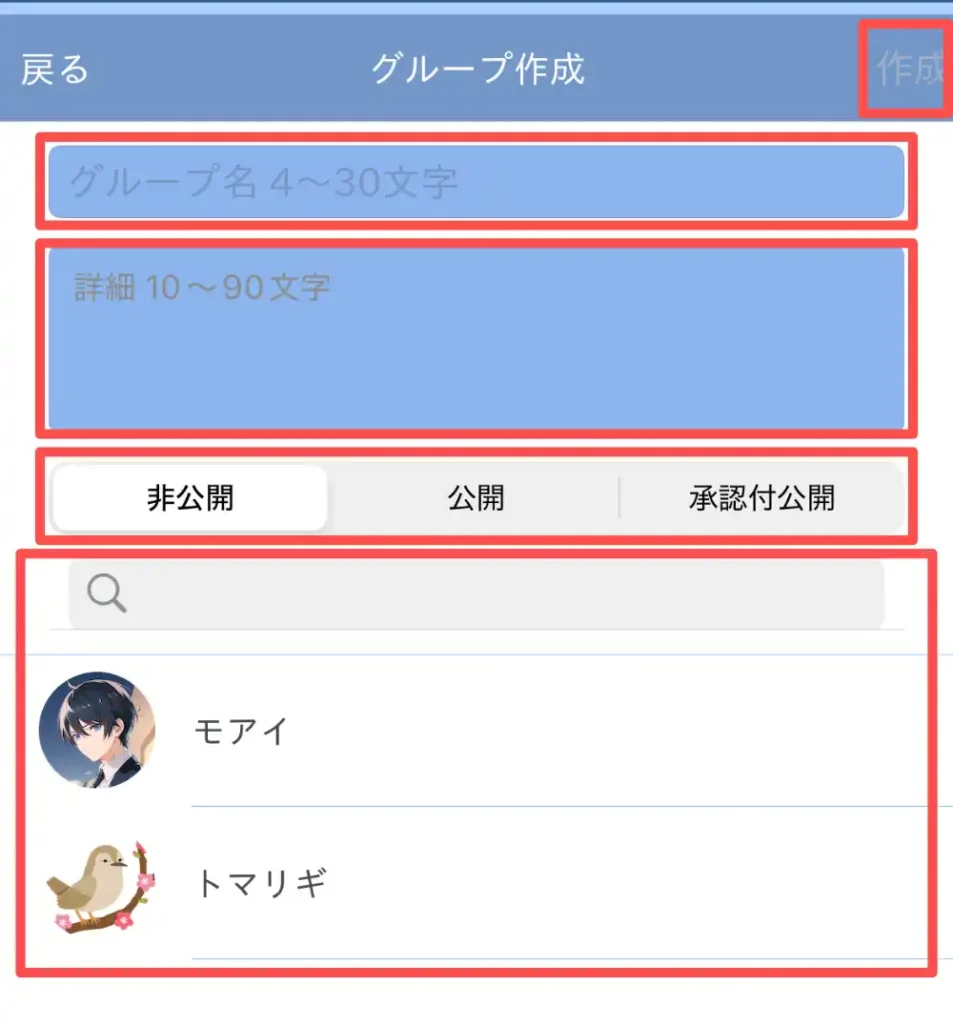
グループ名
設定したいグループ名を4〜30字で入力します。(字数を満たさないと作成が押せません)
グループ詳細
グループの説明を10〜90字で入力します。(字数を満たさないと作成が押せません)
作成グループ種類
- [非公開]
クローズドグループを作成する時に選択します。 - [公開]
非承認制のオープングループを作成する時に選択します。 - [承認付公開]
承認制のオープングループを作成する時に選択します。
メンバー(友達)選択
ルームの友達リストから、メンバーにしたいユーザを選択します。虫眼鏡の所にユーザ名を入れると検索ができます。
グループ作成時にメンバーにできるのは、ルームで友達になっているユーザのみです。それ以外のユーザーをメンバーにするには、次に説明するユーザIDを利用する方法で行います。
メンバー追加方法
グループ作成後にメンバーを追加するには、以下のようにします。
グループルーム一覧画面右上の「歯車」ボタンをタップします。
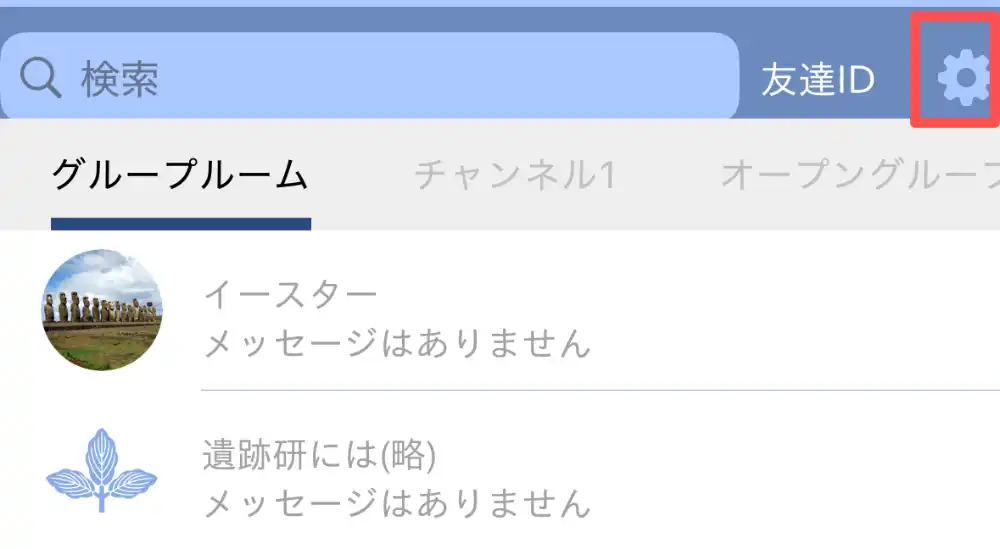
グループルーム設定画面が表示されるので、メンバーを追加したいグループを選択します。
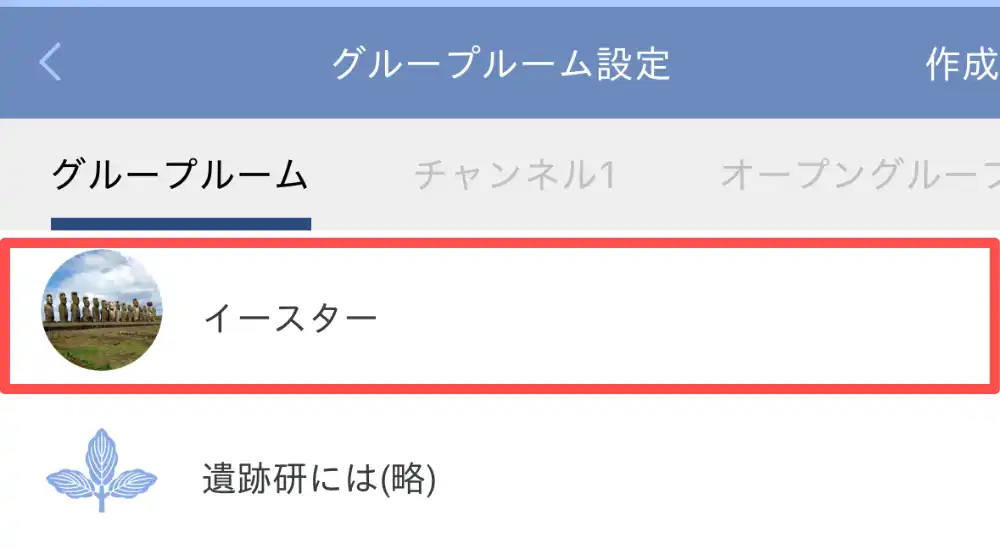
チャットルーム左上の「歯車」ボタンからでも、グループ設定画面に入れます。
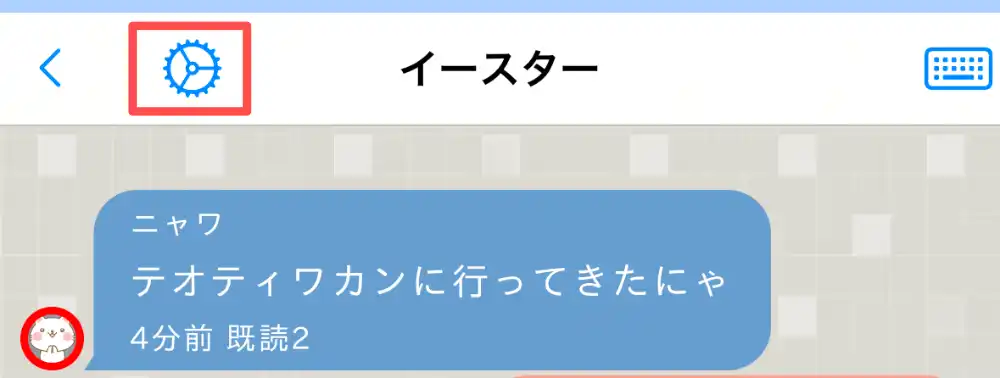
グループ設定画面が表示されるので「グループメンバー追加」を選択します。
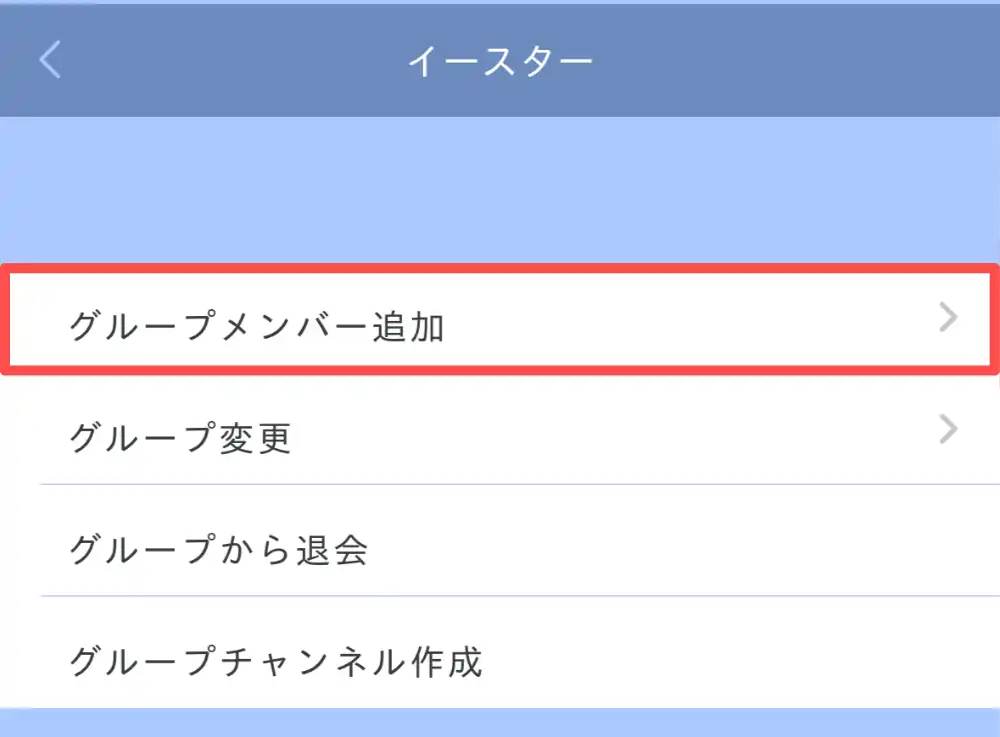
メンバー追加方法の選択画面が表示されるので、追加方法を選択します。
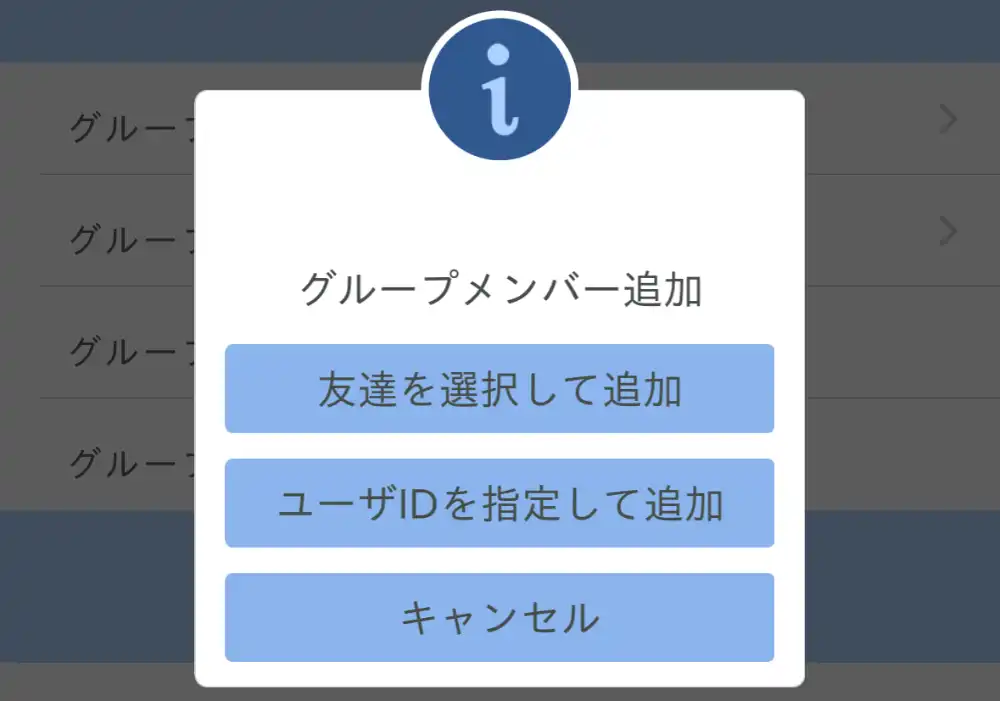
友達を選択して追加
追加するメンバーをルームの友達リストから選択し、右上の追加をタップします。
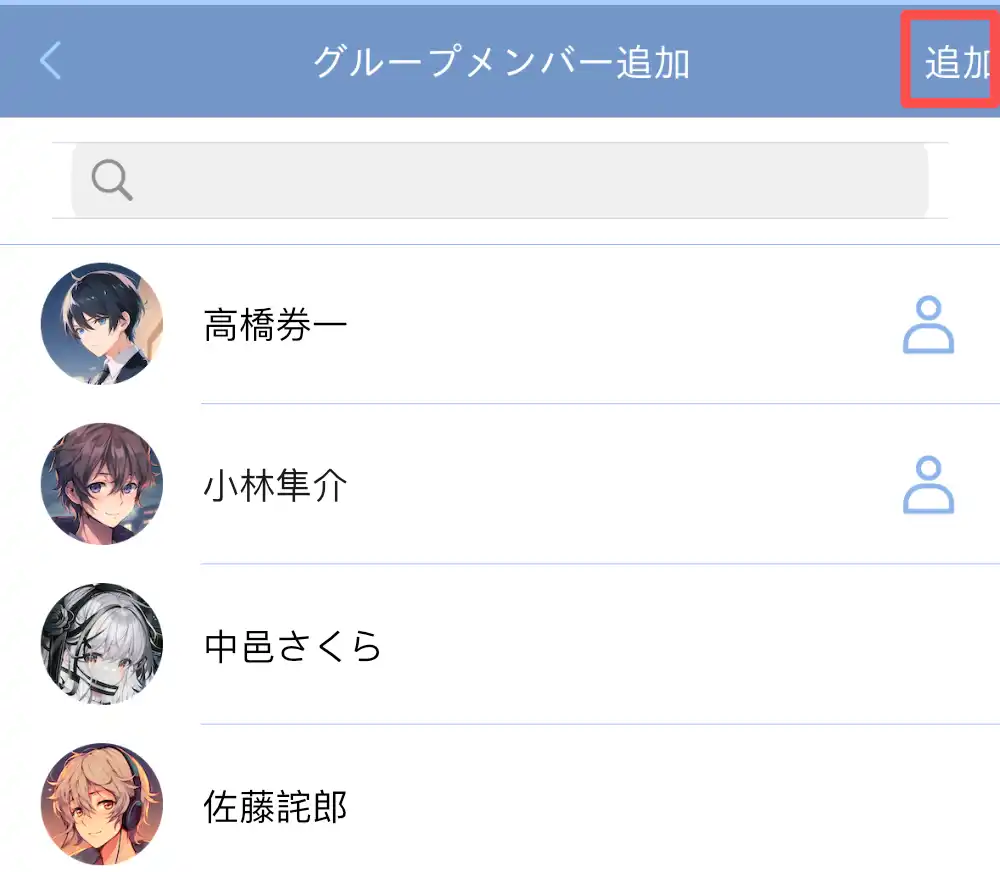
ユーザIDを指定して追加
追加したいユーザのユーザIDを入力し、作成(”追加”の誤記)を押すとメンバーに追加できます。ユーザIDは、そのユーザから教えてもらう必要があります。
追加を押すと、確認なく即座にメンバー追加されます。
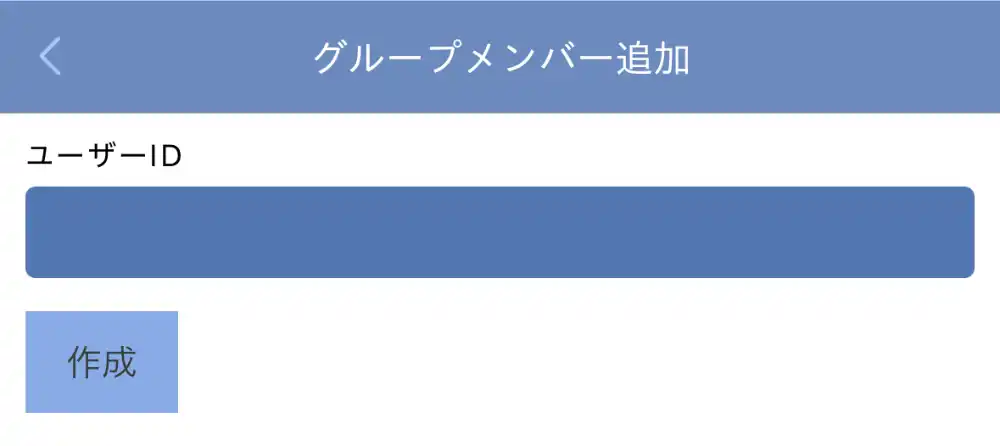
オープングループの参加承認方法
承認制のオープングループでは、グループ参加申請の承認を以下のように行います。
「追加機能」の一番下にある「設定」を選択します。
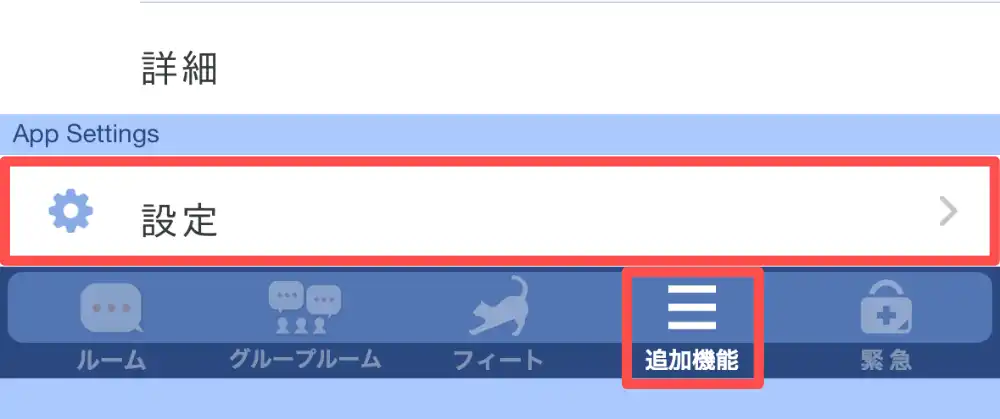
「オープングループ申請者リスト」を選択します。
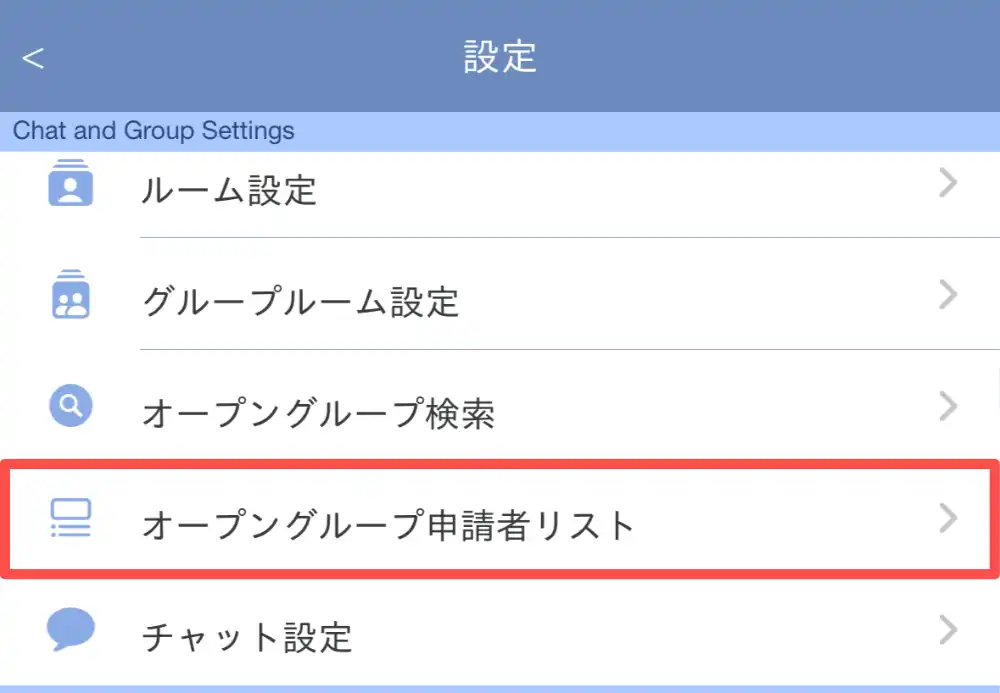
オープングループ参加申請リストから、参加申請の承認をするユーザを選択します。
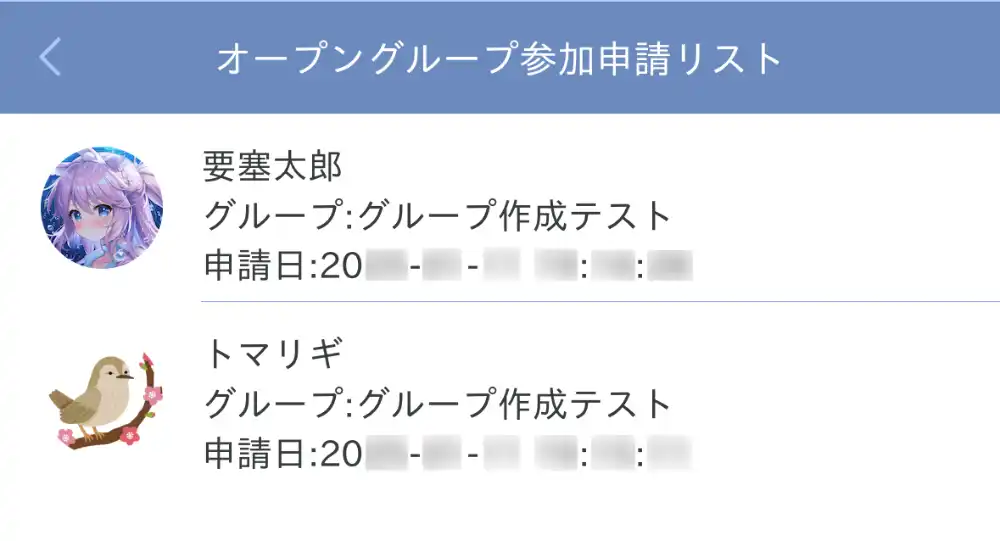
確認ダイアログが表示されるので、「承認する」を押すとメンバーに追加されます。
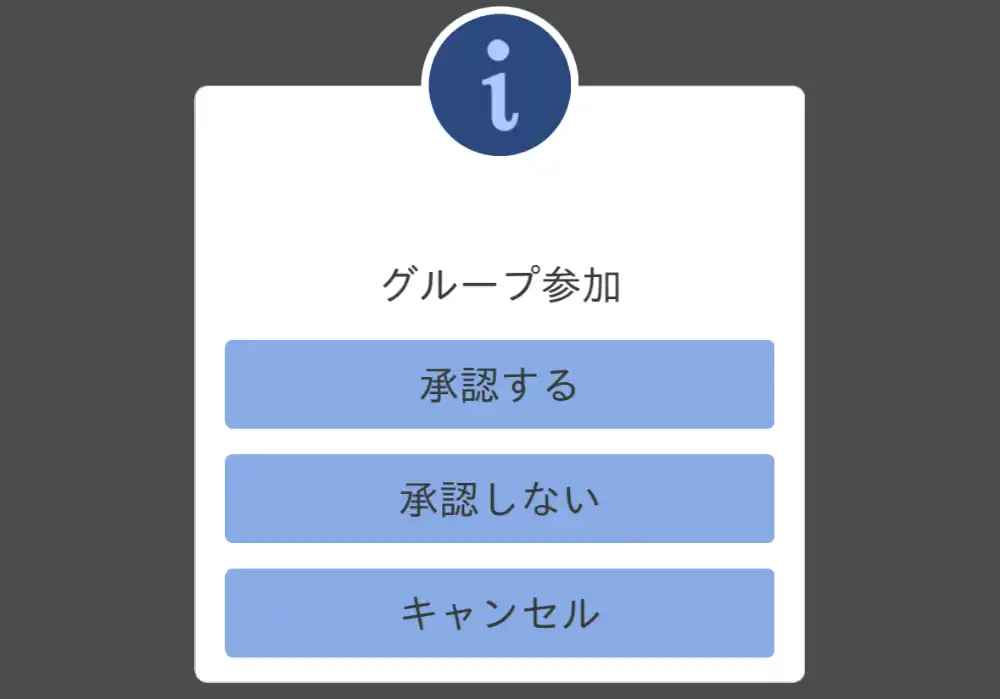
チャンネル作成方法
チャンネルとは親グループからの派生グループです。
チャンネルを作成するには、グループルーム一覧画面右上の「歯車」ボタンをタップします。
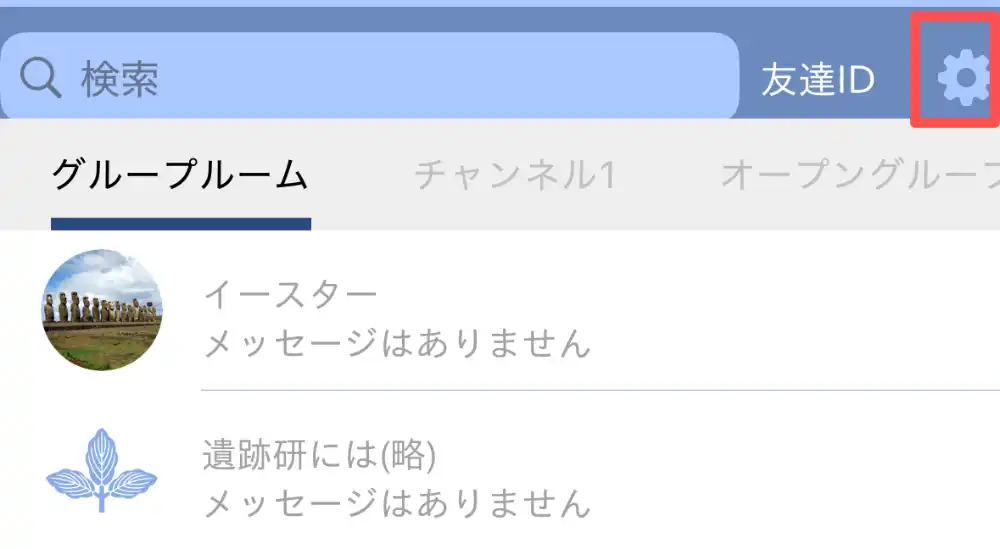
チャンネルを作成したいグループを選択します。
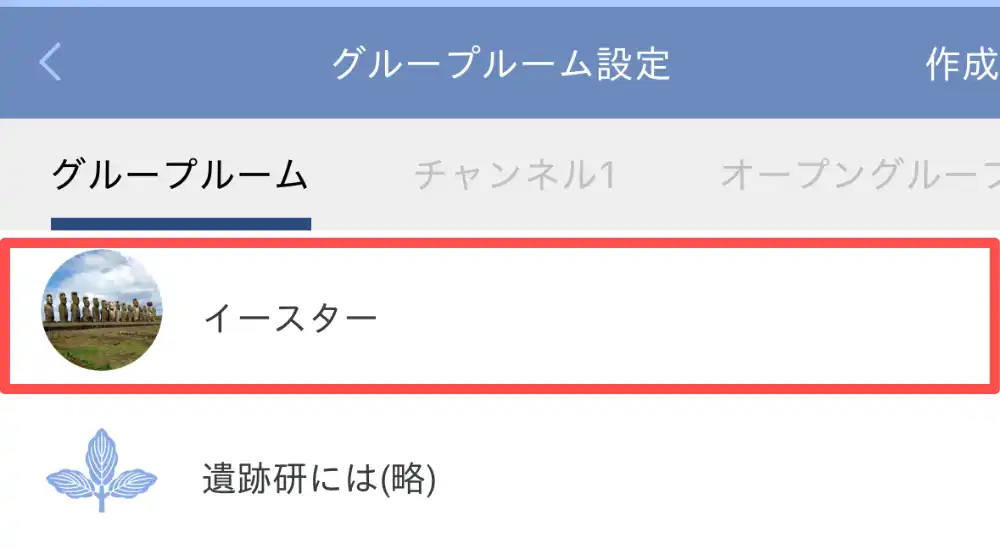
グループ設定画面が表示されるので、「グループチャンネル作成」を選択します。
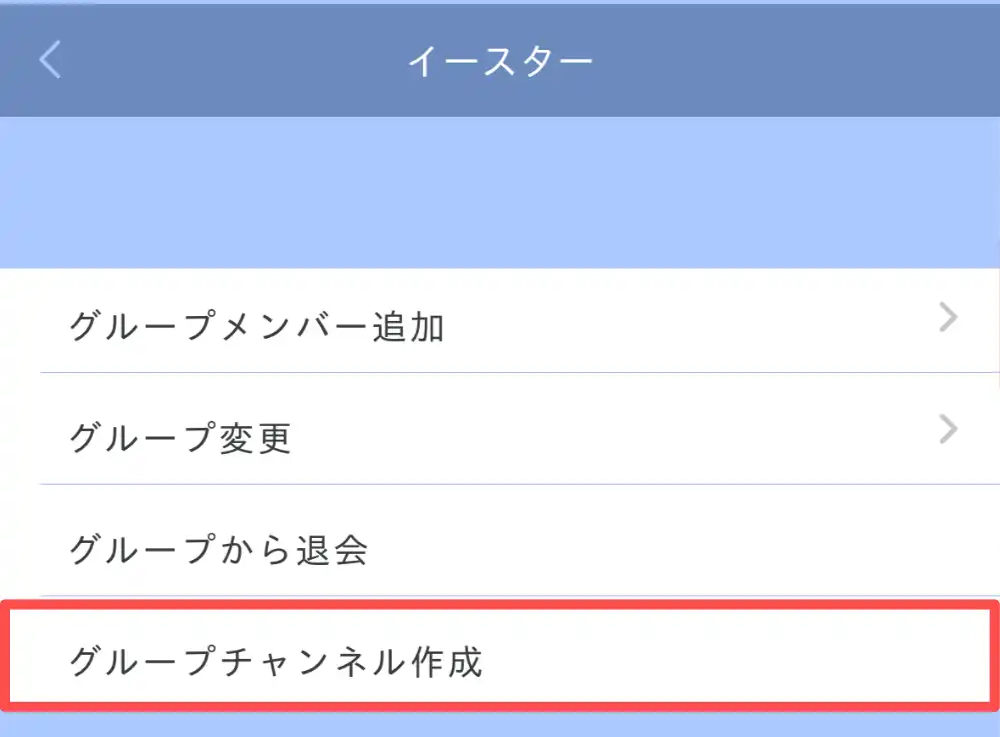
グループチャンネル作成画面で、以下の設定をし右上の「紙飛行機」ボタンを押すと、チャンネルが作成されます
- チャンネル名
- 詳細(チャンネルの説明)
- 親グループからのメンバー引継ぎの選択
グループメンバーの引継ぎは、全員引き継ぐか、全く引き継がないかの2択しかありません。(引き継がない場合は、後で一人ずつ手作業で追加します)
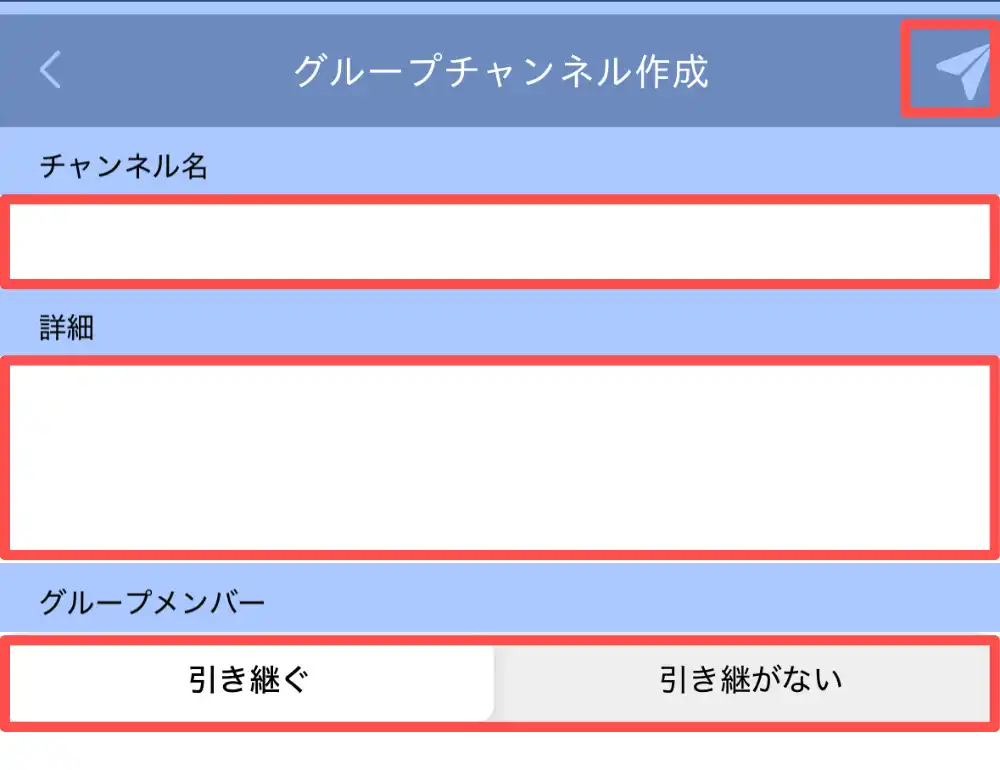
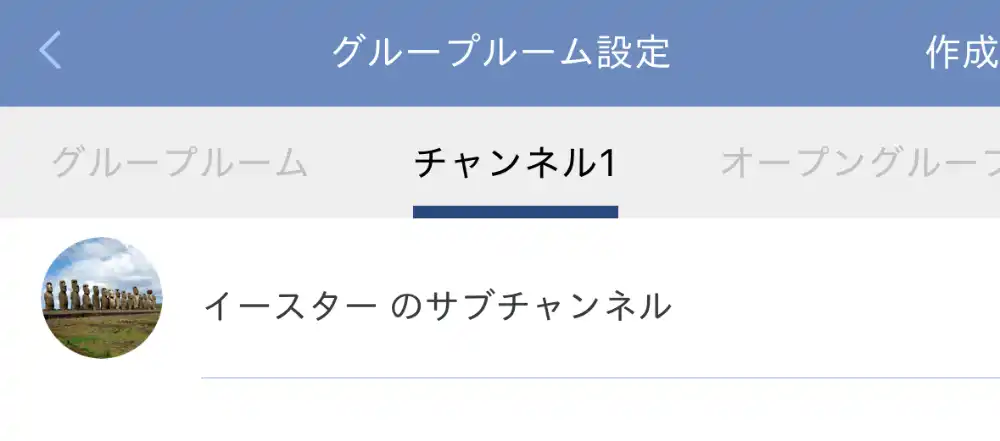
グループメンバーの管理
グループメンバーの管理(メンバーを管理者にする、メンバーを削除する)は、以下のように行います。
グループルーム一覧画面右上の「歯車」ボタンをタップします。
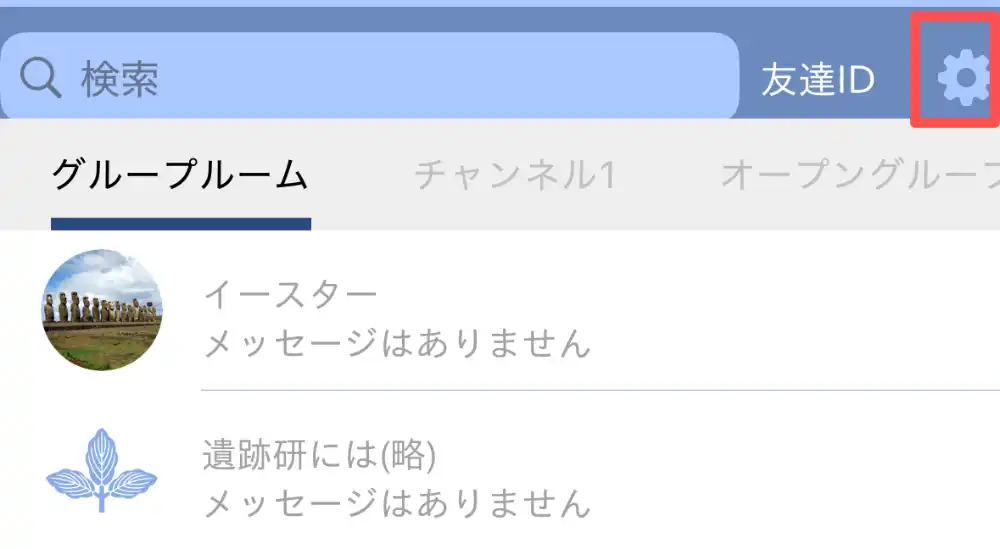
グループルーム設定画面が表示されるので、メンバーの管理をしたいグループを選択します。
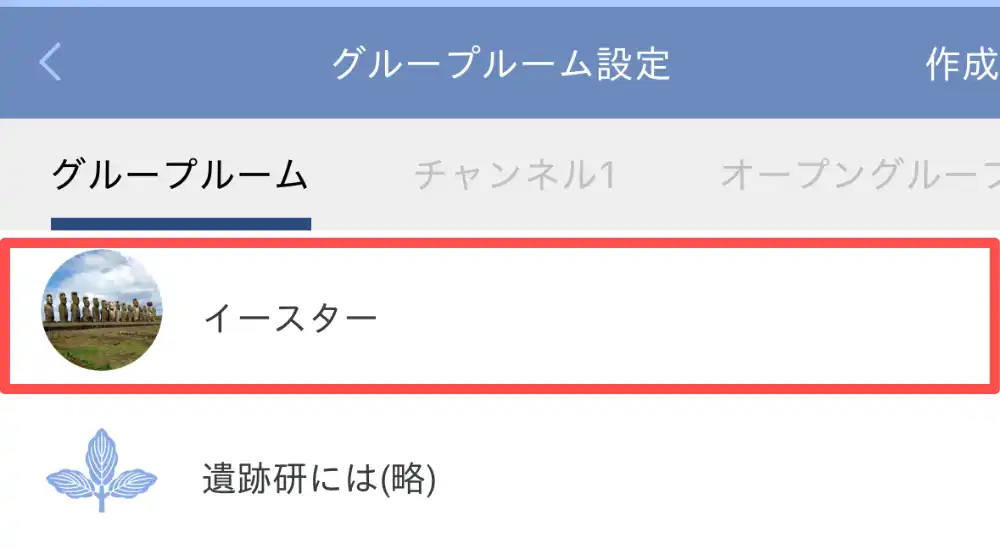
グループ設定画面が表示されるので、管理したいメンバーを選択します。
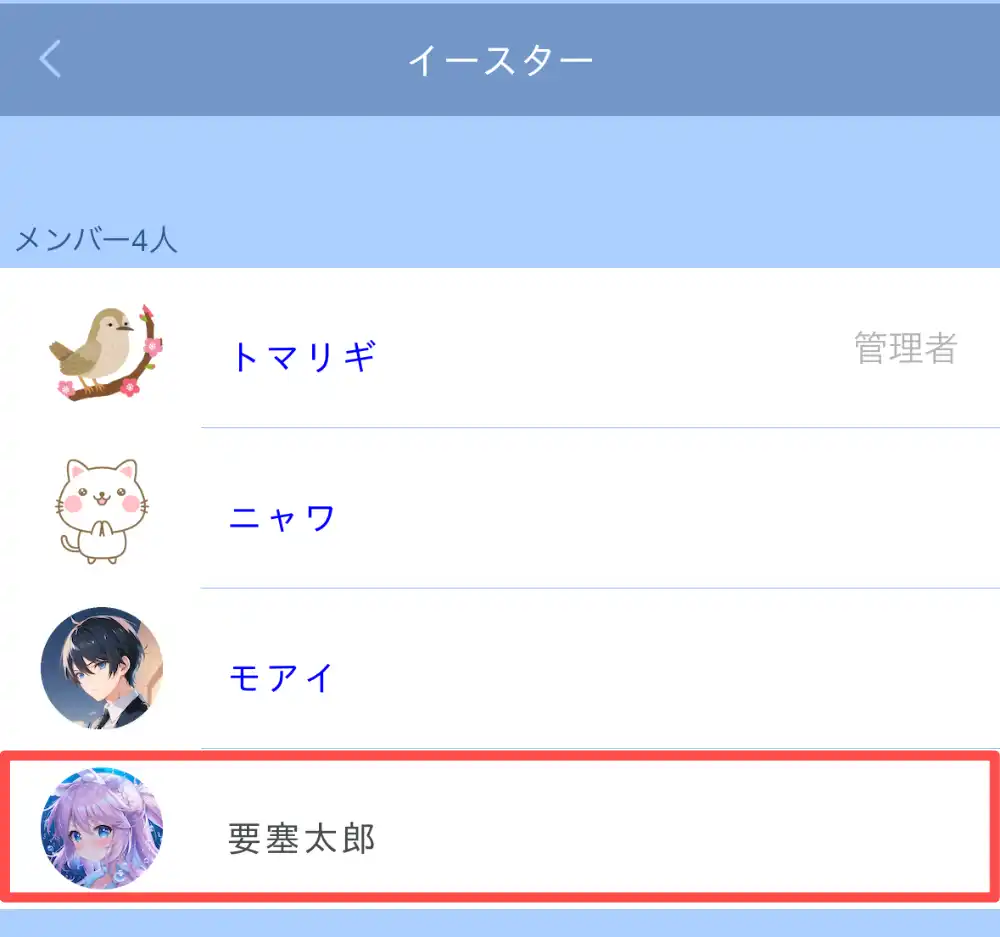
すると次のような「メンバー更新」ダイアログが表示されます。

メンバーを管理者にする
「管理者にする」を選択すると、そのメンバーを管理者にすることができます。(管理者はグループ内に複数いてもOKです)
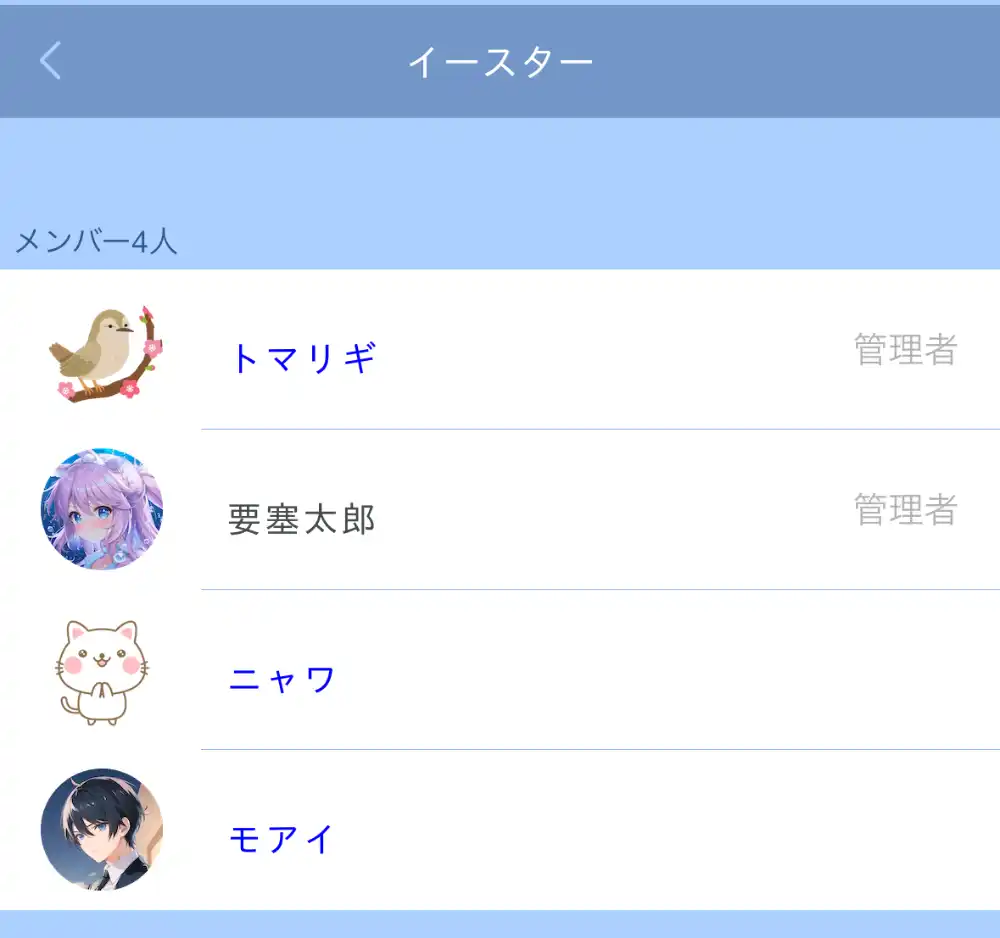
メンバーの削除
「削除する」を選択すると、そのメンバーをグループから削除できます。
グループ設定の変更
各グループの設定を変更するには、グループルーム一覧画面右上の「歯車」ボタンをタップします。
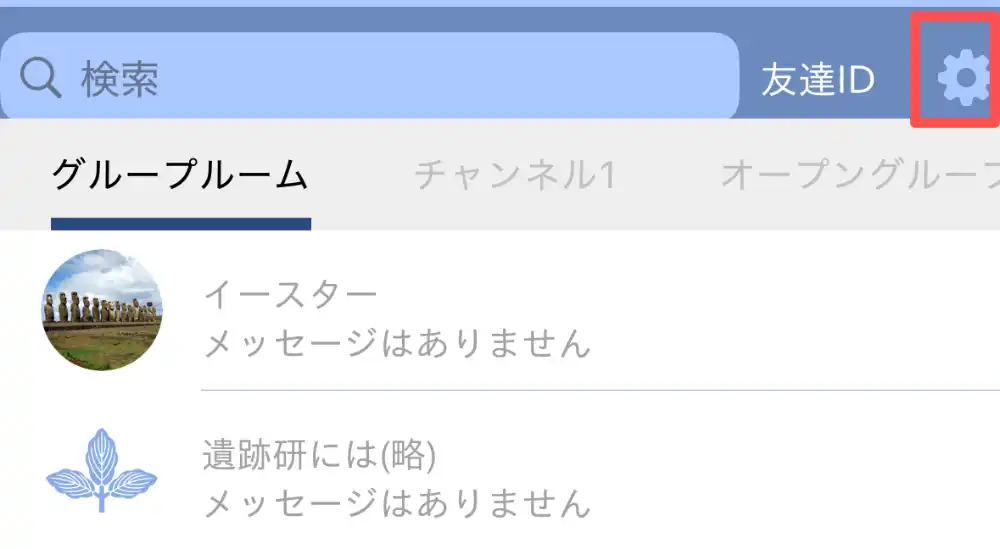
グループルーム設定画面が表示されるので、設定を変更したいグループを選択します。
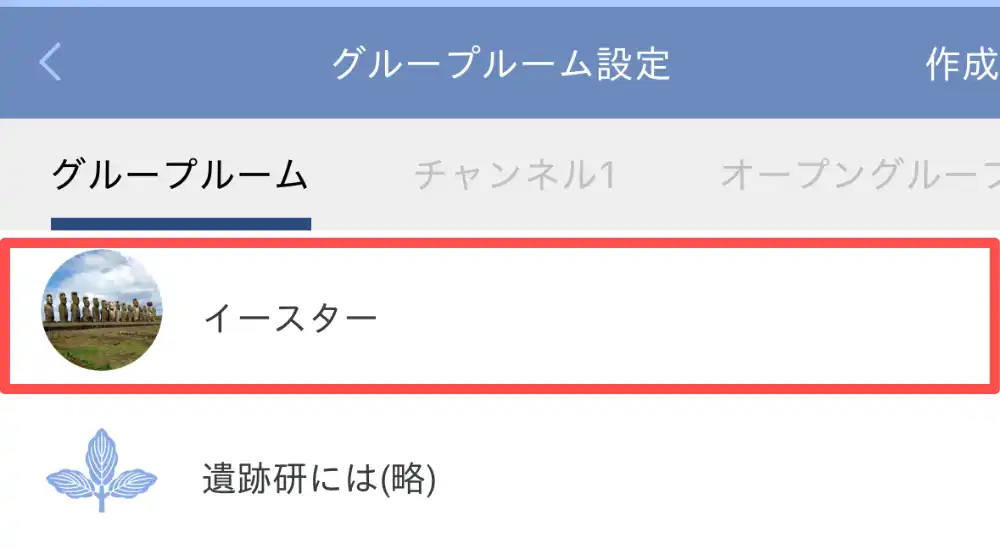
グループ設定画面が表示されるので「グループ変更」を選択します。
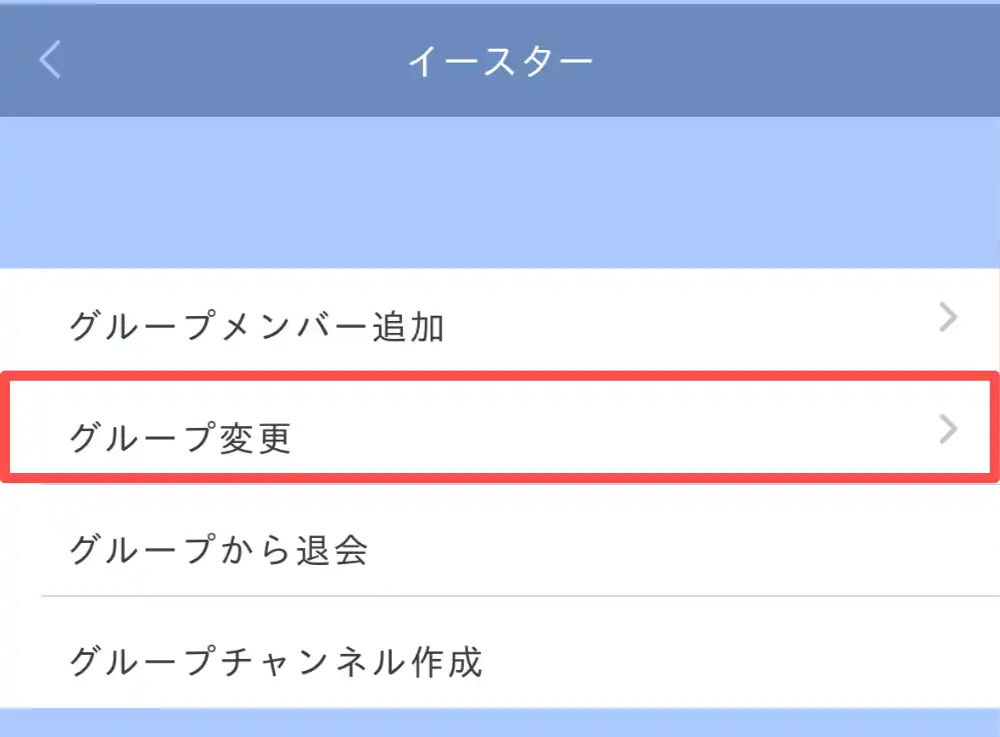
グループ変更画面では、グループアバター(アイコン)、グループ名、グループ詳細のいずれかを押すと、それぞれを変更できます。
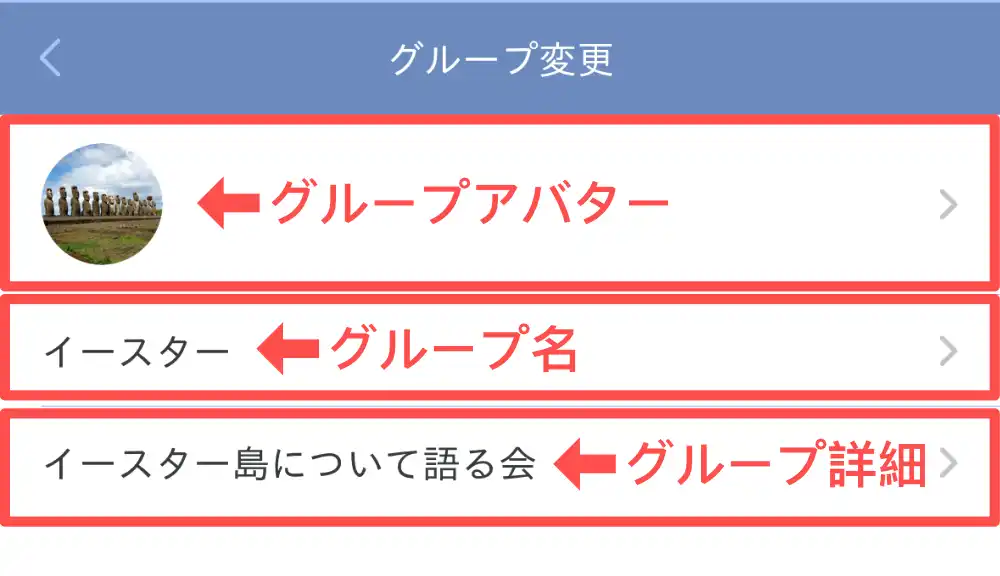
グループアバター変更
リストからアバター(アイコン)選ぶと、グループアバターを変更できます。変更したら左上の戻るをタップします。
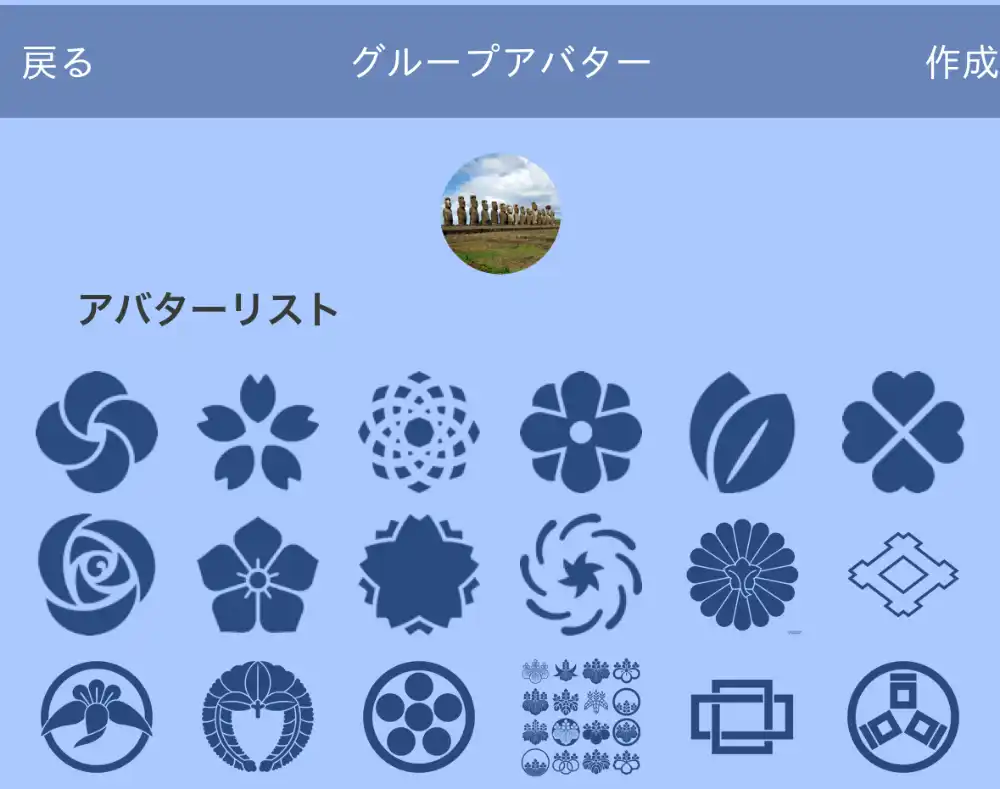
自身でアバターを作成する場合は、右上の作成をタップします。
アバター作成が面が表示されるので、正方形の枠をタップして画像を選択し、作成を押すと自作アバターが作成されます。
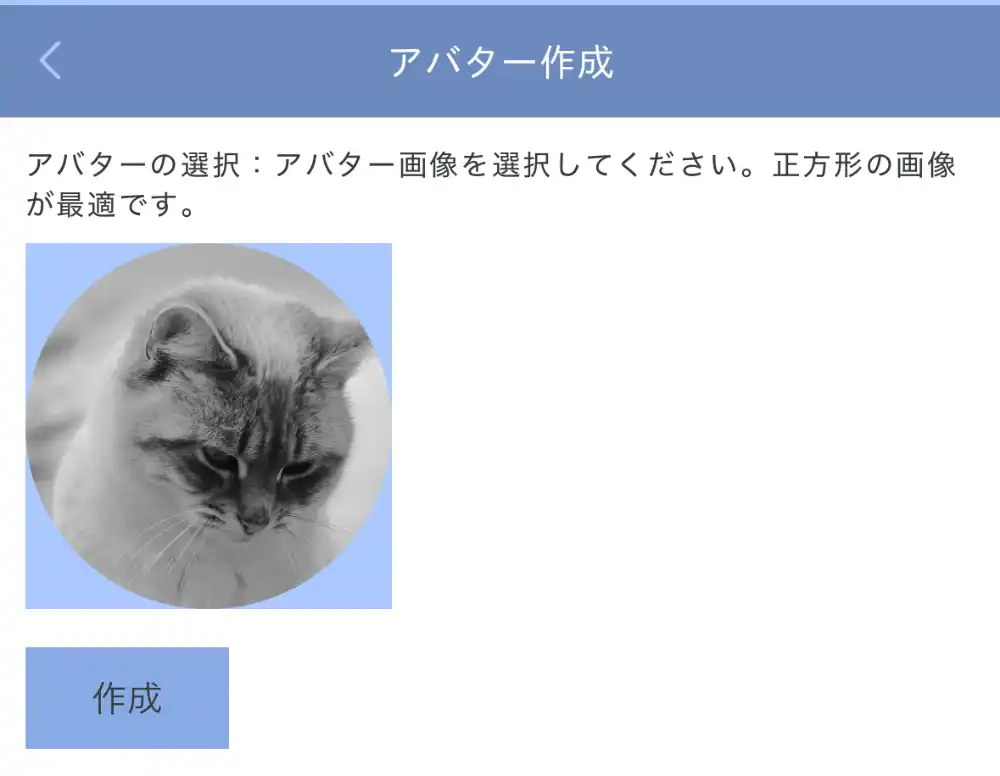
グループ名変更
グループ名を変更できます。変更したら右上の完了をタップします。
完了を押さずに、左上の<で前画面に戻ると変更が反映されません。また、文字数が4〜30字の範囲にない場合、完了そのものが表示されません。
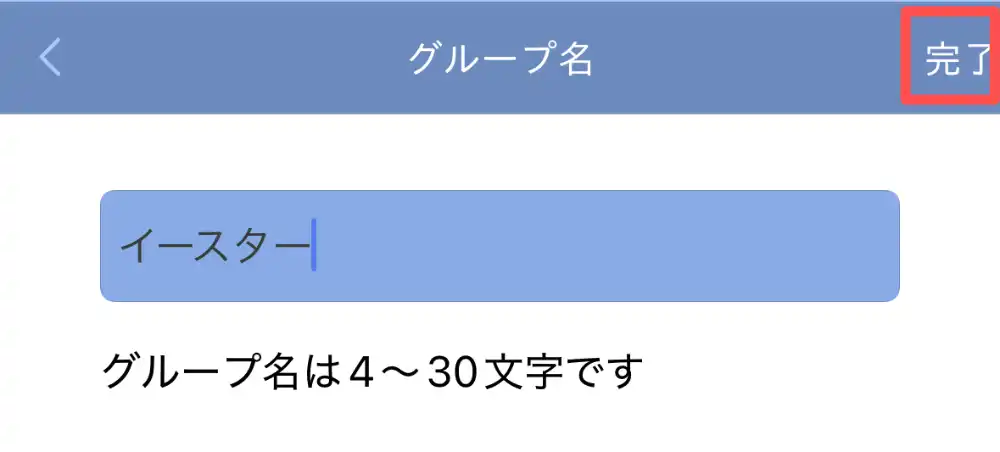
グループ詳細変更
グループ詳細(グループの説明)を変更できます。変更をしたら右上の完了をタップします。
完了を押さずに、左上の<で前画面に戻ると変更が反映されません。また、文字数が400字を超えている場合、完了そのものが表示されません。
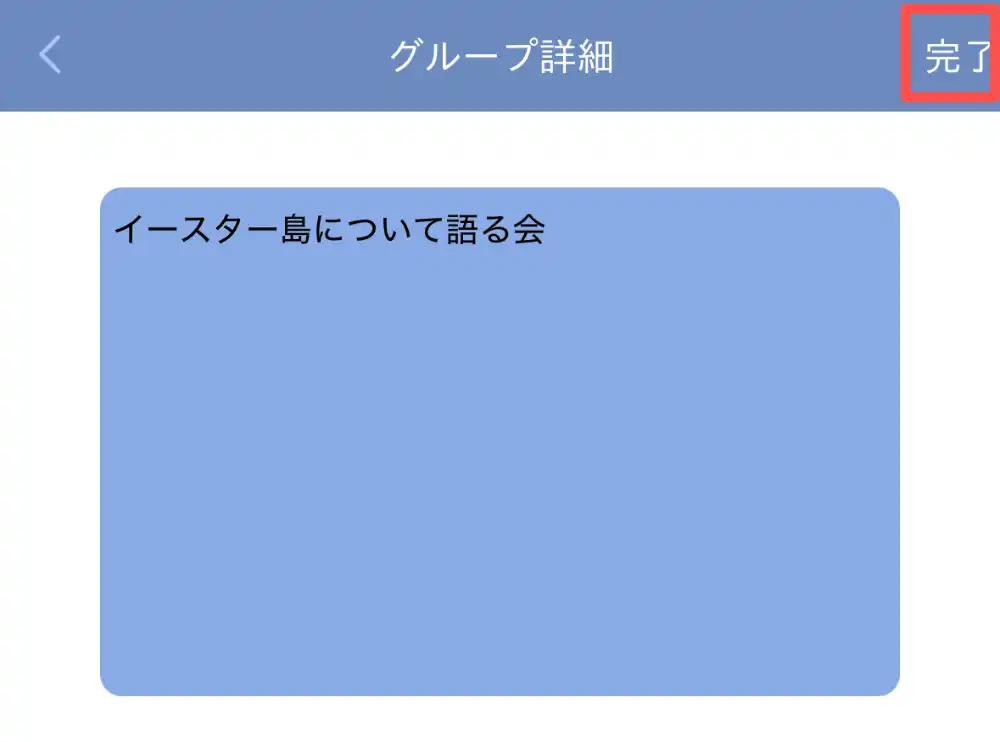
グループの削除について
グループルームには、グループ自体を削除する機能がありません。
その代わり、グループメンバーを0人にすることで、事実上のグループ削除が行えます。
グループメンバーを0人にするには、以下の手順を踏みます。
1. メンバー管理で、自分を除くすべてのメンバーを一人ずつ削除する。(一括削除する機能はありません)
2. メンバーが自分(管理者)1人のみになったあとに、自分がグループを退会する。
この手順を踏む理由は、「メンバーが1人でも残っていると管理者はグループを退会できない」というシステム上の制限があるためです。(管理者が他にいる場合は退会が可能です)
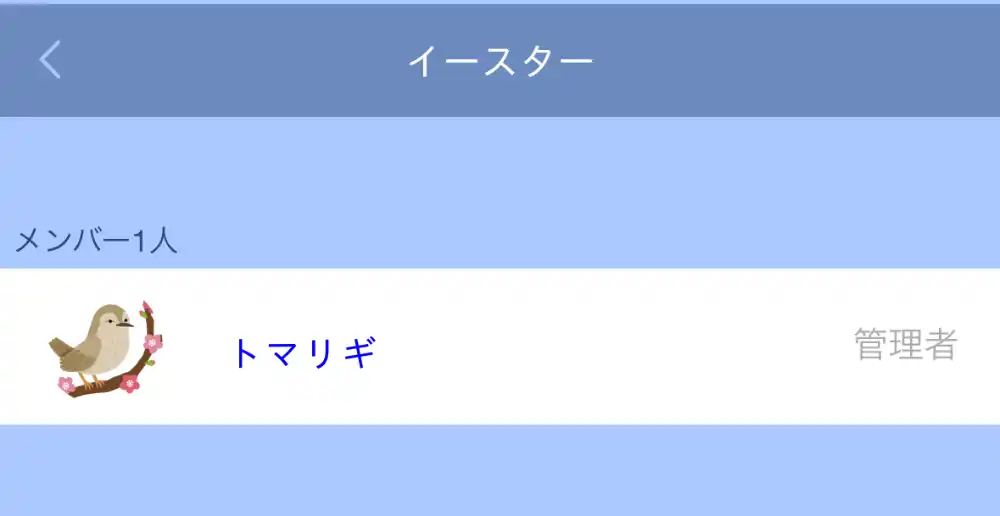
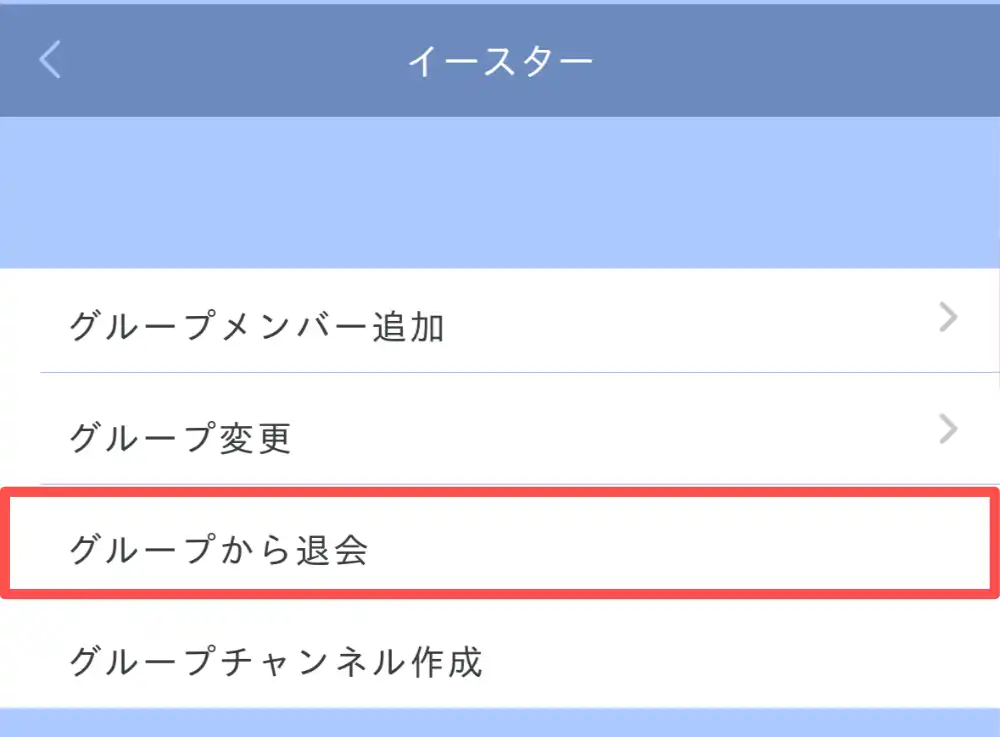
以上、グループルームの使い方(管理者向け)についてでした。