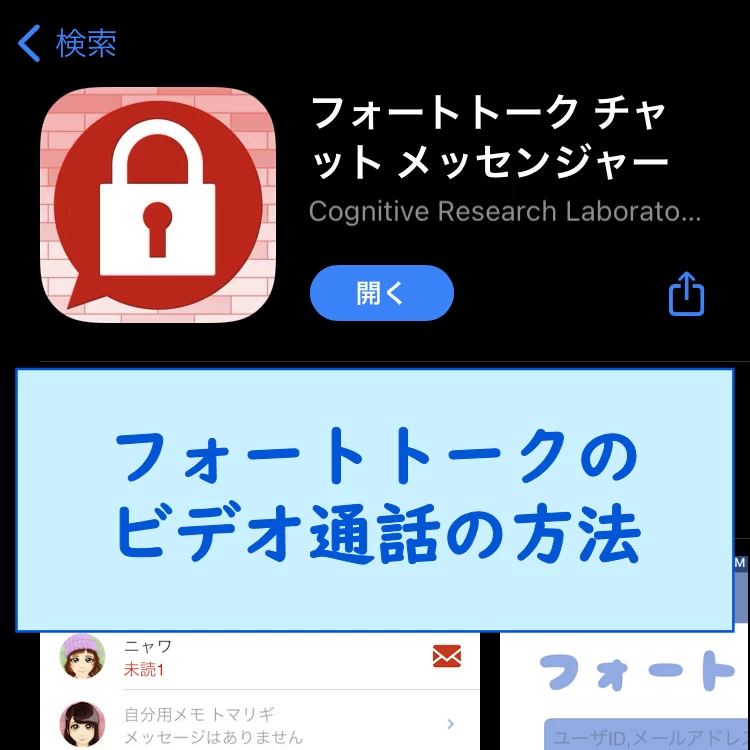この機能はVer.0.98.349で削除されました。
以下は、削除される前の内容です。
「フォートトーク」では、ビデオ通話や音声通話もすることができます。
今回は、そのフォートトークのビデオ通話について紹介します。
フォートトークのビデオ通話
ビデオ通話 は、 ルーム(1対1チャット)ではもちろん、グループルームでの多人数通話も可能です。
通話は完全無料で、通信量は実測したところ30分で54MBでした(通話状態によっても変わるようです)。
機種にもよりますが、通話中はiPhoneがけっこう熱くなります
ビデオ通話の開始方法
ビデオ通話を始めるには、チャットルームの左下にある「+」ボタンを押します。
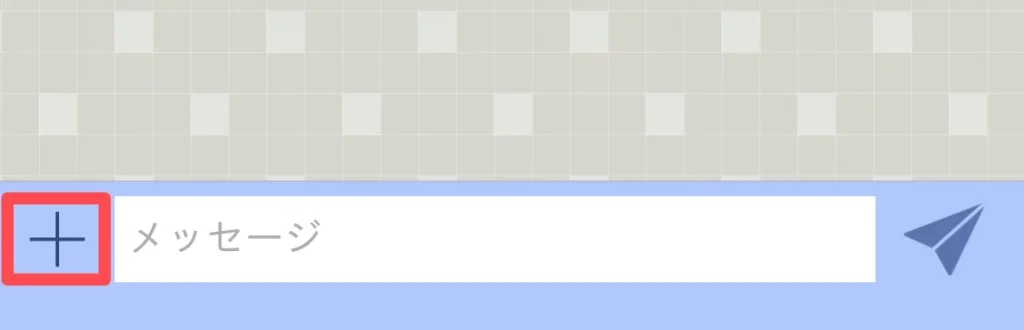
「+」送信メニューから「ビデオ通話」を選択します。
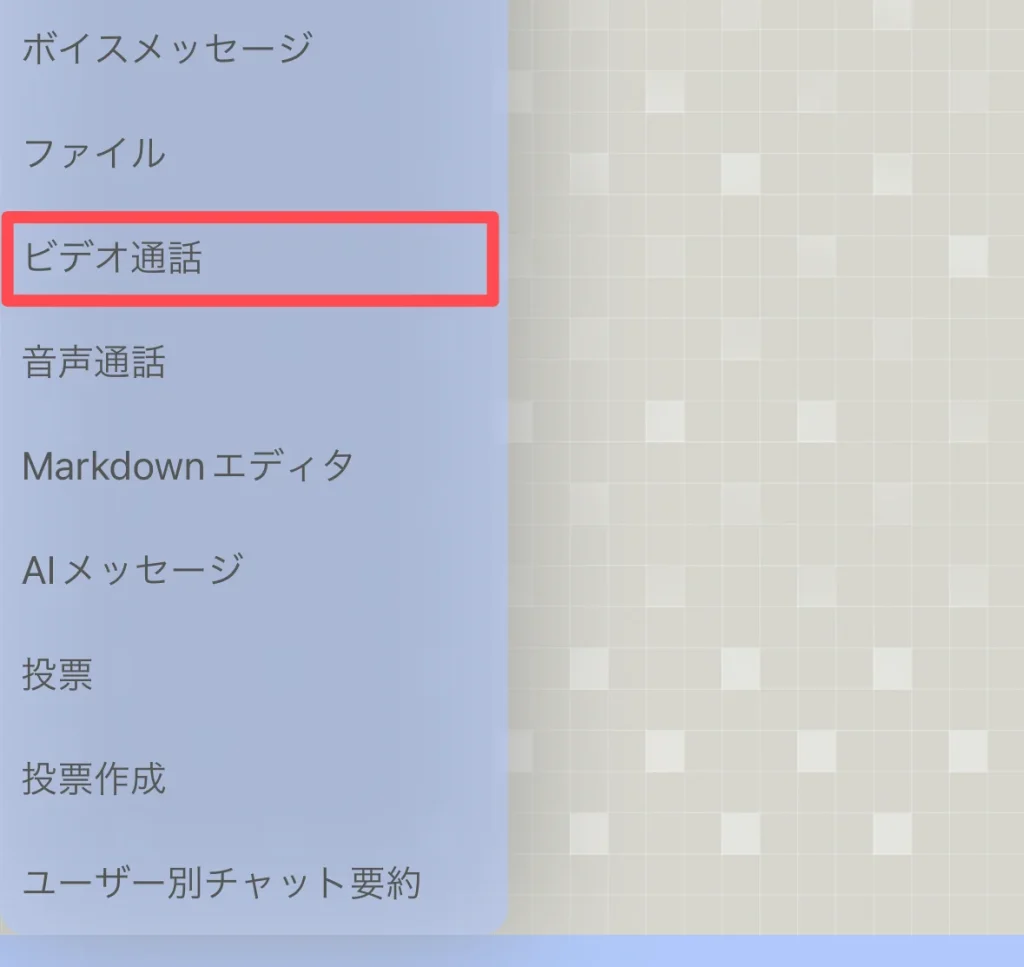
音声通話は「+」送信メニューの「音声通話」から行えます。
使い方はビデオ通話とほぼ同じです。
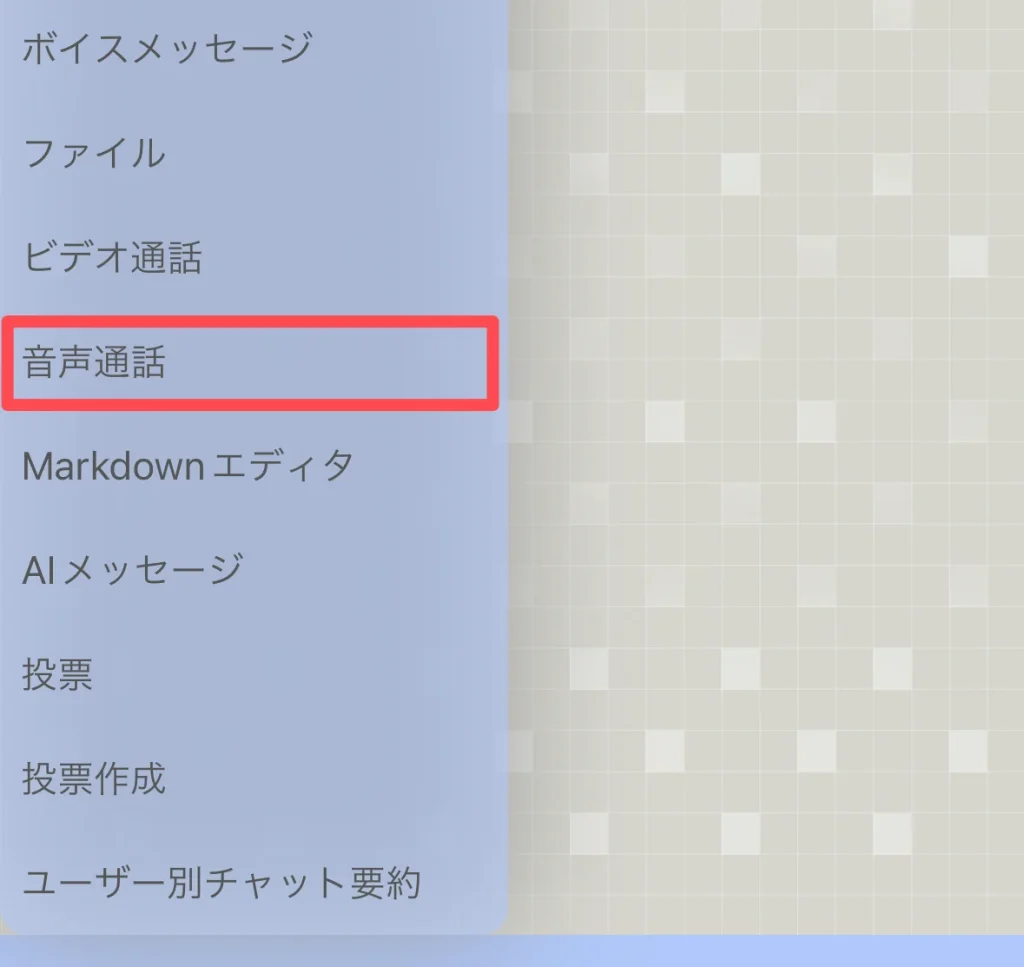
ルーム(1対1チャット)と、グループルーム(多人数チャット)では、この先の呼出し方法が少し変わります。
ルームでの呼出し
ルームでビデオ通話を開始すると、そのまま呼出し音が鳴ります。(普通の電話と同じように)
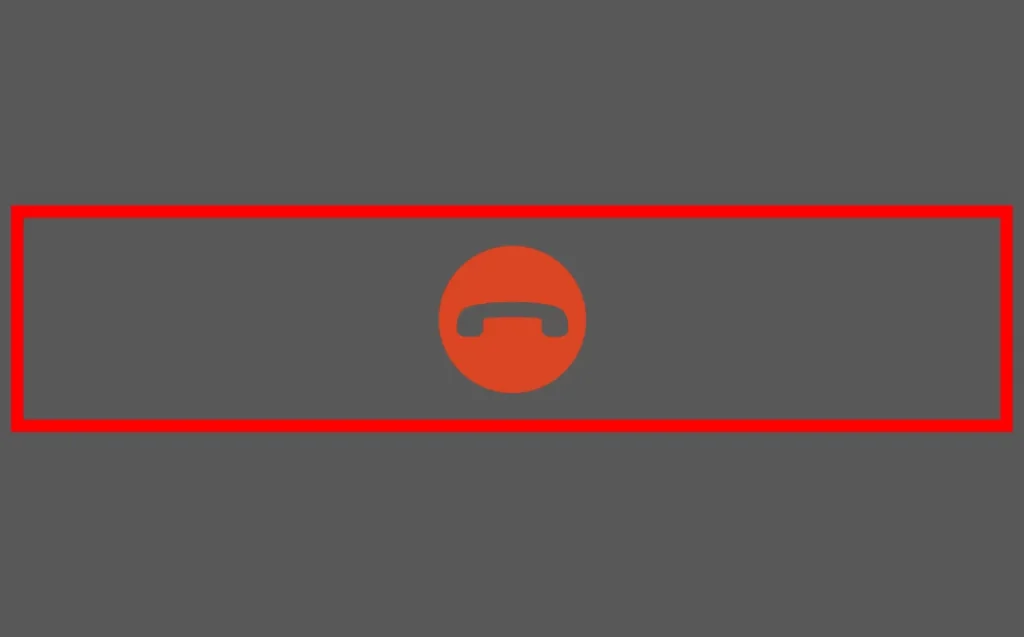
友達側でも呼出し音が鳴りますが、この段階ではまだこちらのビデオ映像は相手に表示されません。
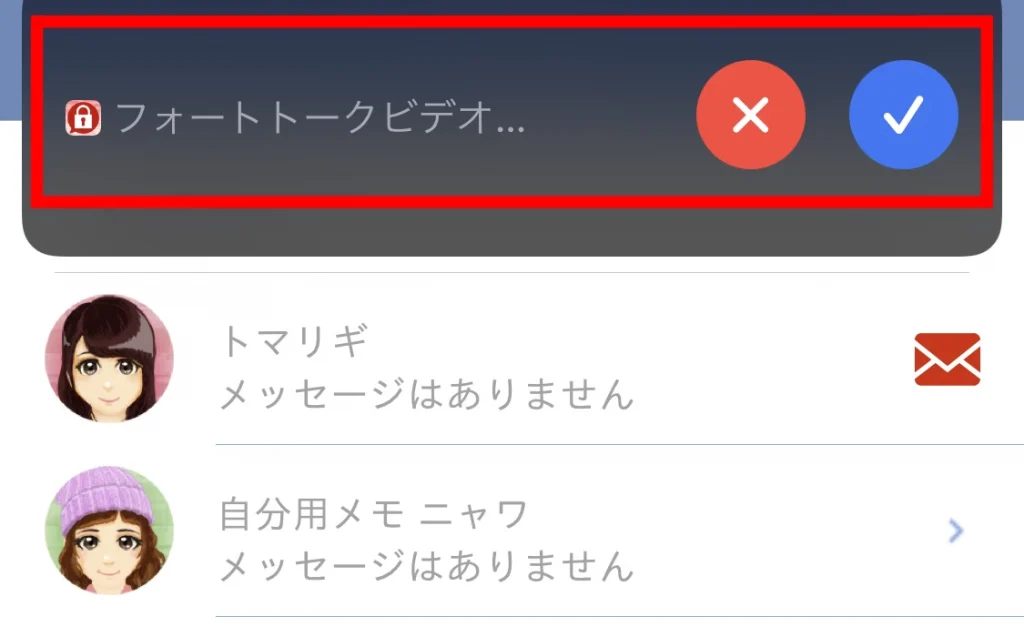
友達が を押すと通話がつながり、メインスクリーンに自分のビュー、画面下に自分と友達のビューが表示されます。
(画面下のビューを押すと、そのビューがメインスクリーンに表示されます)
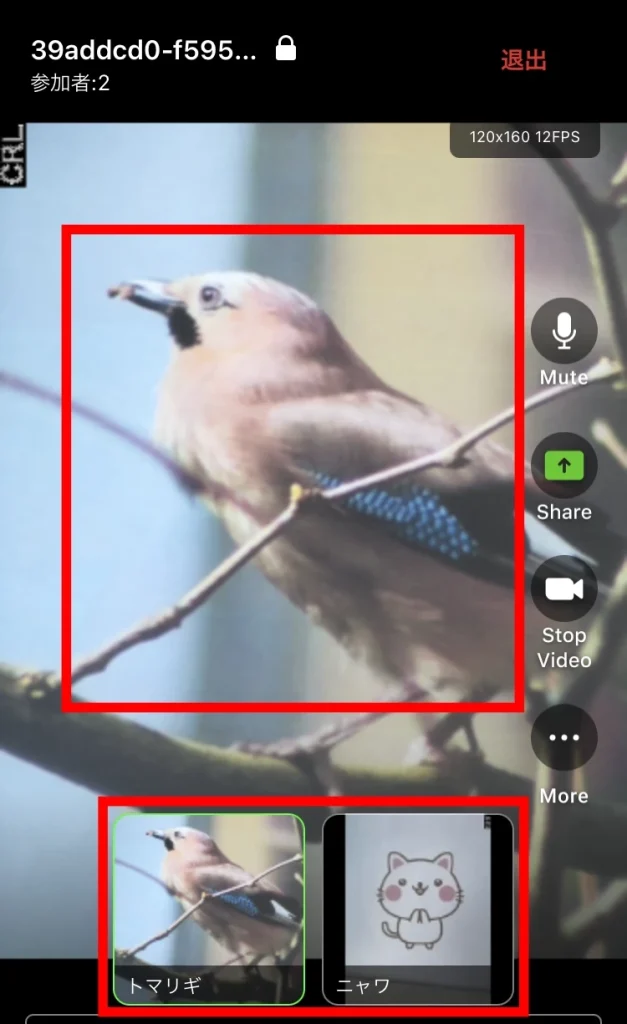
ビューにはインカメラ(液晶側についてるカメラ)の映像が表示されます。
アウトカメラ(背面のカメラ)に切り換えることは今のところできないようです。
グループルームでの呼出し
グループルームでビデオ通話を始めると、まず「ビデオ 開始しますか?」と表示されるので「はい」を押します。
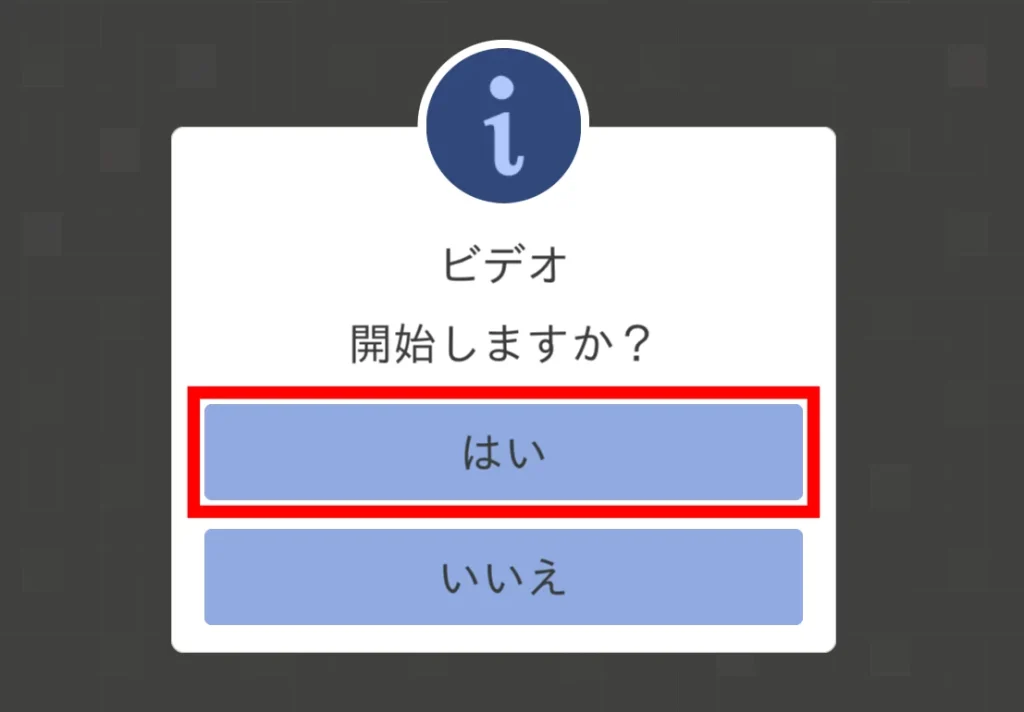
すると、ビデオ通話の画面が表示され、メンバーが参加するまで待ち状態になります。
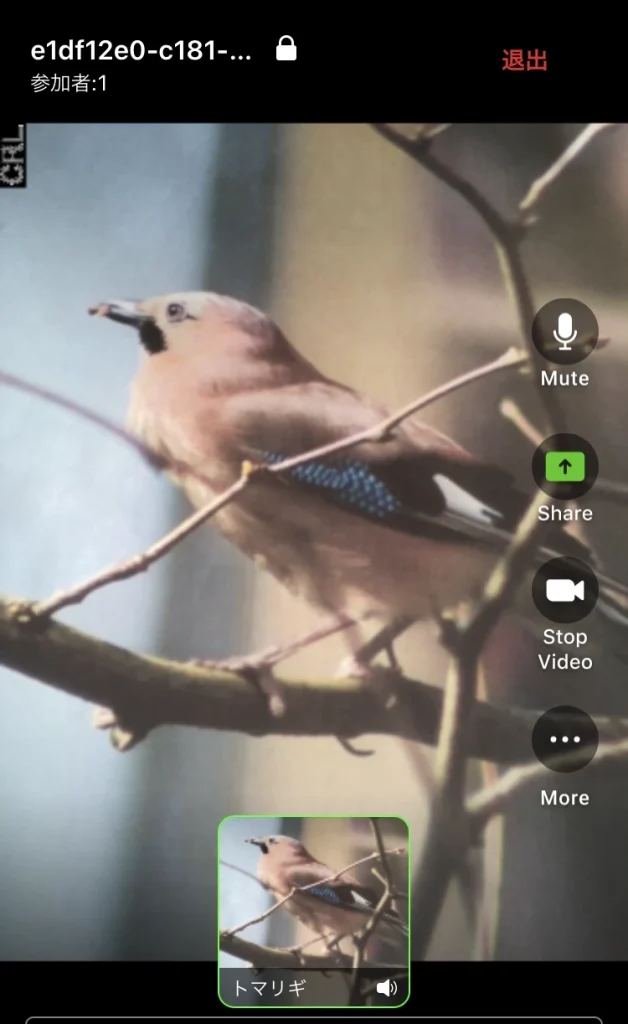
メンバーの方には、ビデオ通話開始のメッセージが届きます。
メンバーはそれを押すことで通話に参加できます。
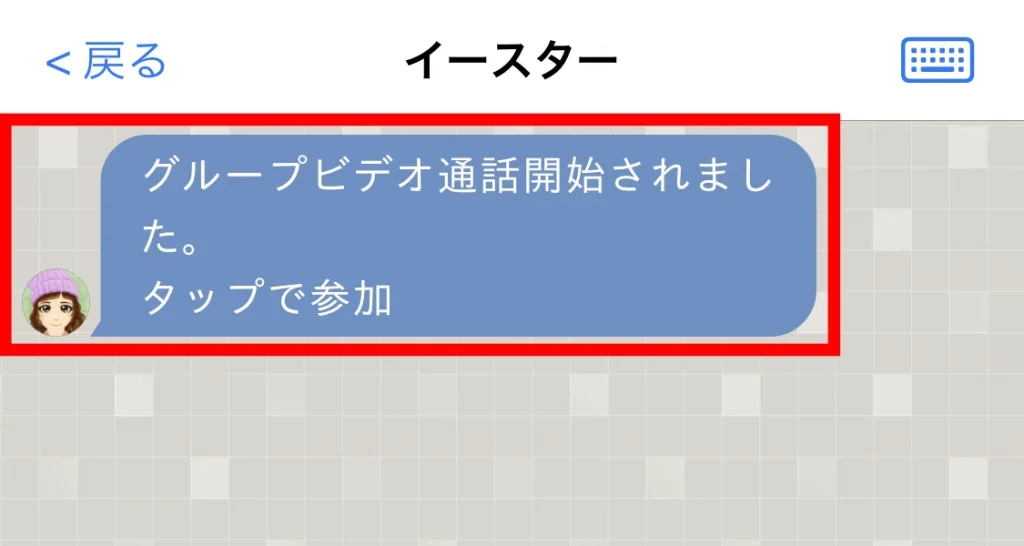
通話開始メッセージはメンバー全員に送られます。一部の人だけ選んで送信といったことは今のところできません。
メンバーが通話に参加すると、画面下のビューに表示されるので、これで会話開始です。
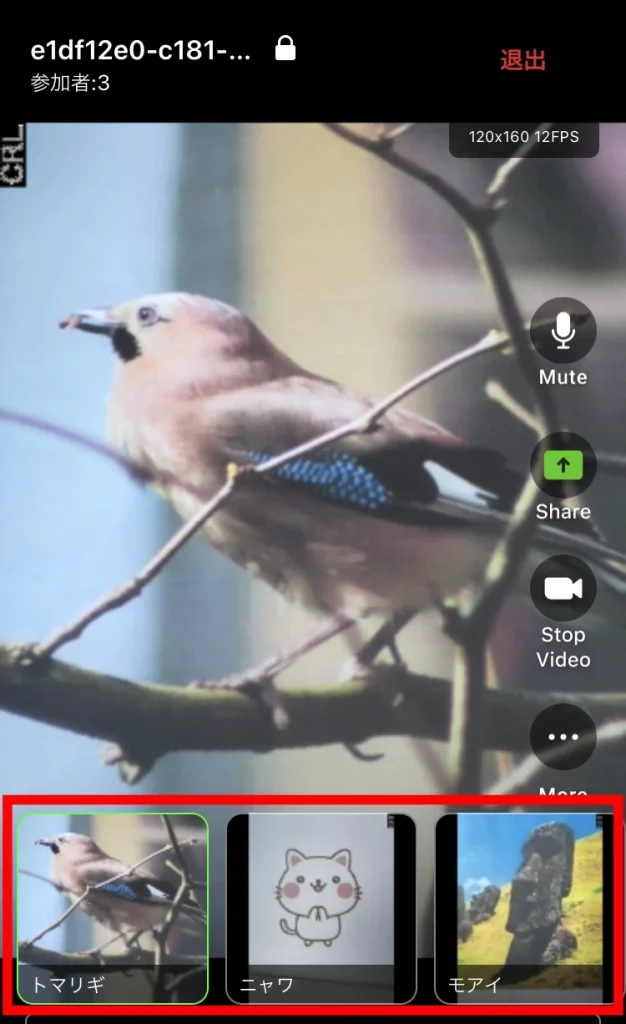
ビデオ通話の終了方法
ビデオ通話を終了するには、画面右上の「退出」を押します。
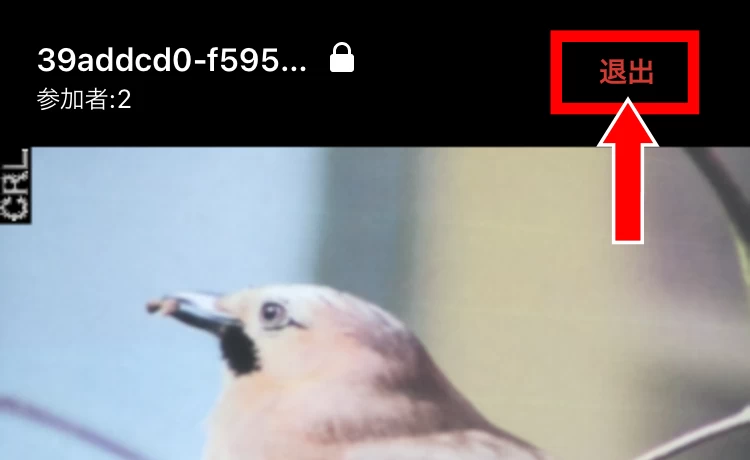
すると「退出」と「セッションを終了」のメニューが出てきます。
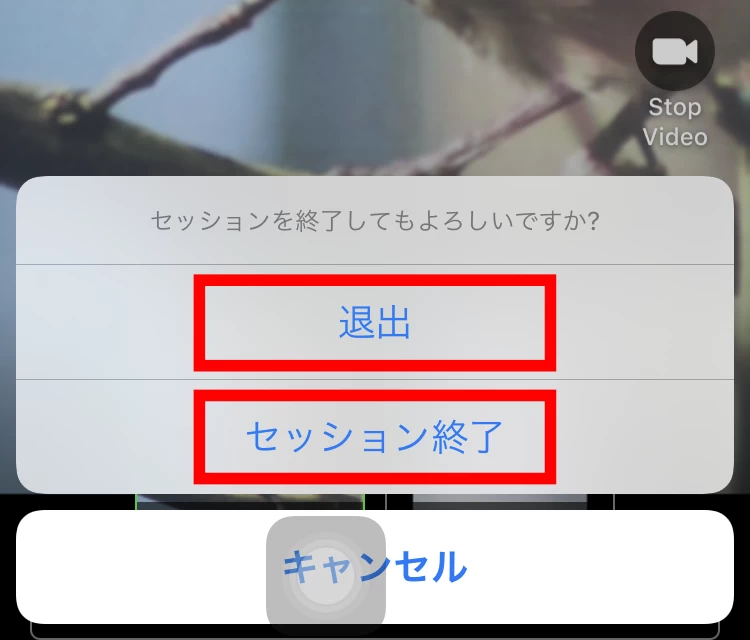
「退出」と「セッション終了」には次のような違いがあり、状況によって使い分けます。
- 「退出」 通話全体から自分だけ抜ける
- 「セッション終了」 通話全体を終了させる(他の参加者も強制退出)
1回の通話は60分まで
ビデオ通話には1回の時間制限があり、開始後60分で自動終了してしまいます。
続けて話すには、再度通話を開始する必要があります。
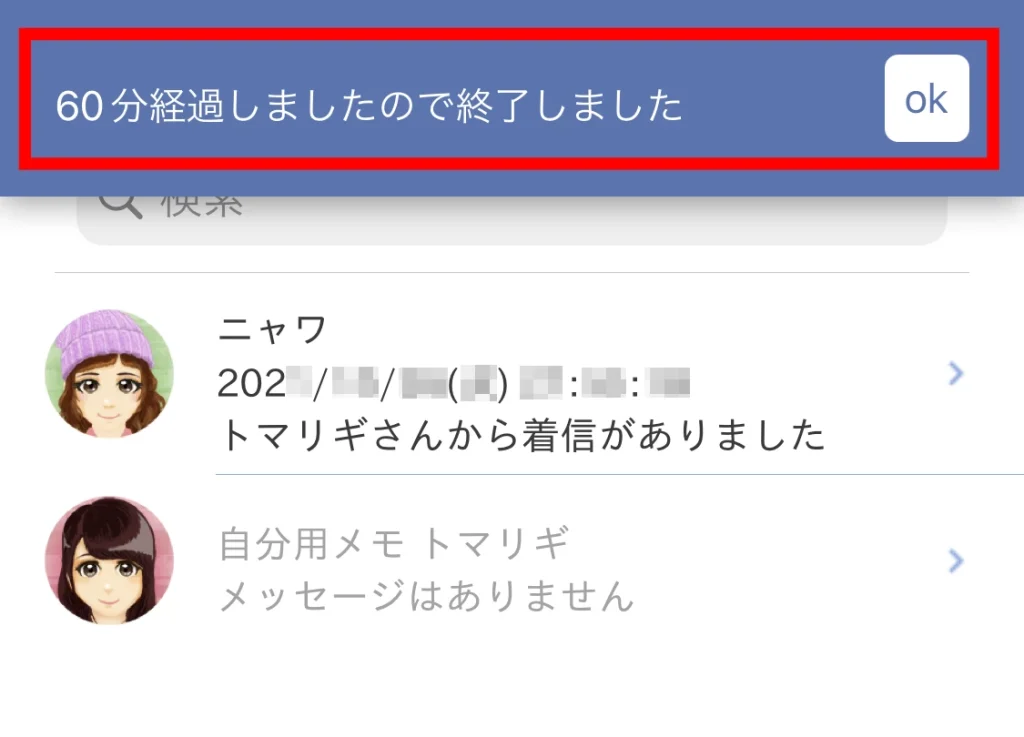
グループルームでも、最初に通話が始まったときが基点となります。
たとえば、通話開始55分後に参加したメンバーは、5分間しか居られません。
着信時に不在だった場合
ビデオ通話は着信時に不在だった場合、以下のようなメッセージが届きます。
ルーム
「○○さんから着信がありました」というメッセージが届きます。
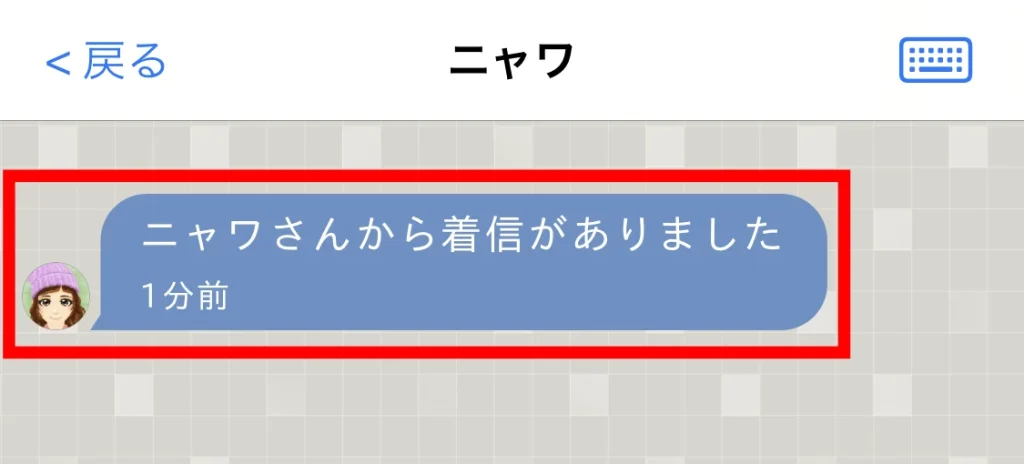
このメッセージを押してもビデオ通話は始まりません
グループルーム
ルームのようなメッセージは届きませんが、通話開始時の「グループビデオ通話開始されました」のお知らせがその代わりとなります。
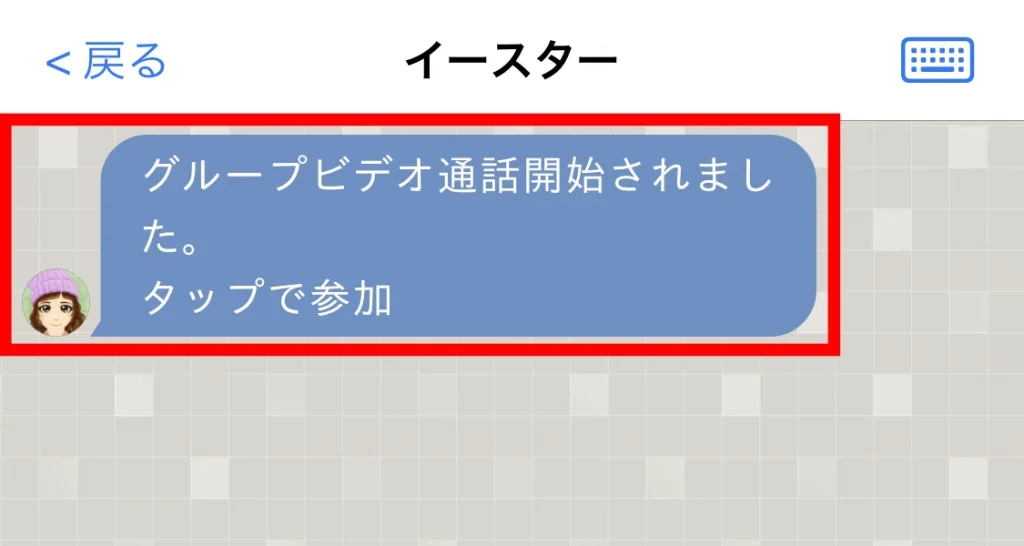
なお、ビデオ通話終了後にこのメッセージをタップしても、「このグループ通話は終了しました」と表示されるだけで、新たに通話が始まることはありません。
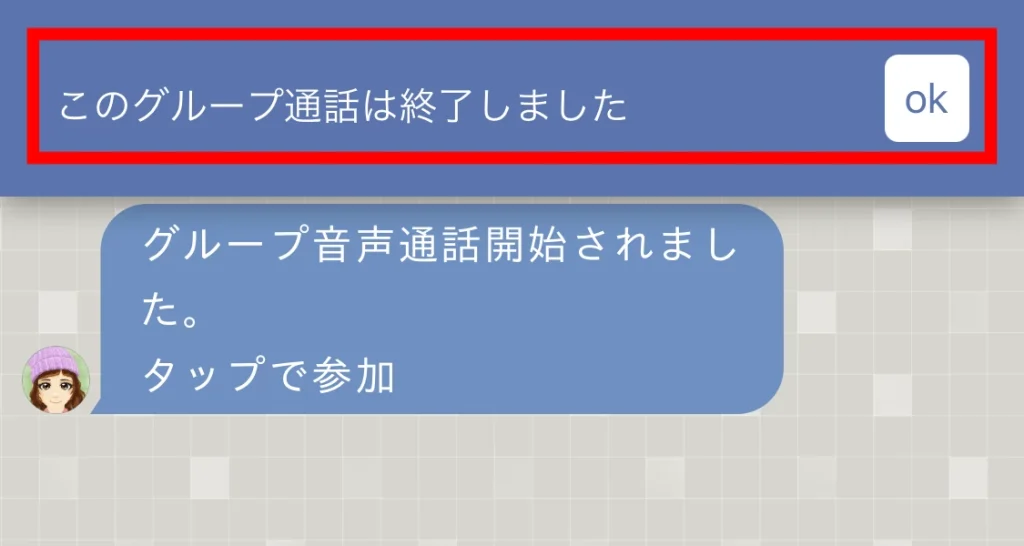
通話履歴の確認方法
ルームの通話履歴は、アプリ内で確認できるほか、iPhone「電話」アプリの履歴に残すことも可能です。
通話履歴はルームのみ残すことができ、グループルームの通話履歴は残せません。
ビデオ通話の通話履歴
アプリ内の通話履歴は「追加機能」>「設定」>「ビデオ通話履歴・音声通話履歴」で確認できます。
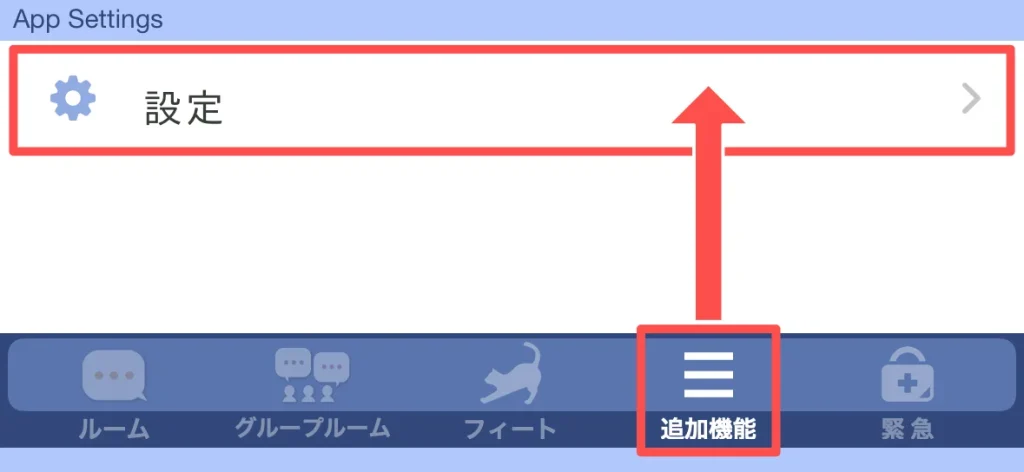
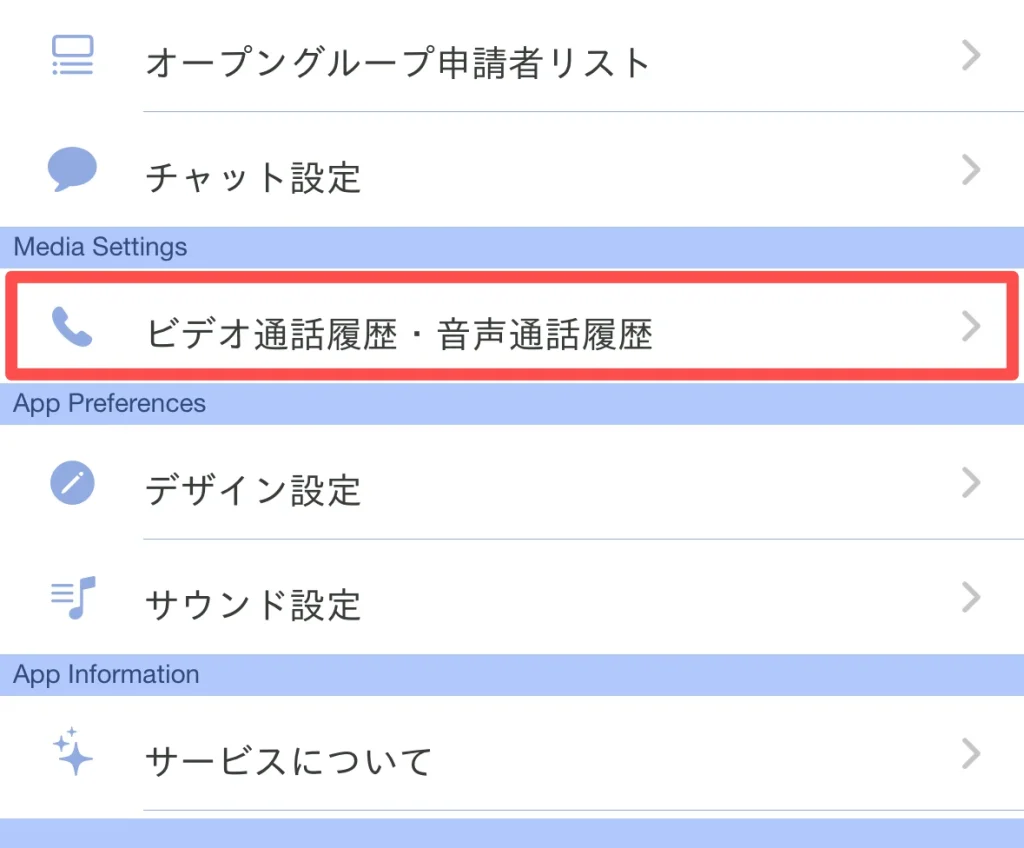
各履歴を押すとその相手に発信されます。
押すと即発信されるので注意にゃ
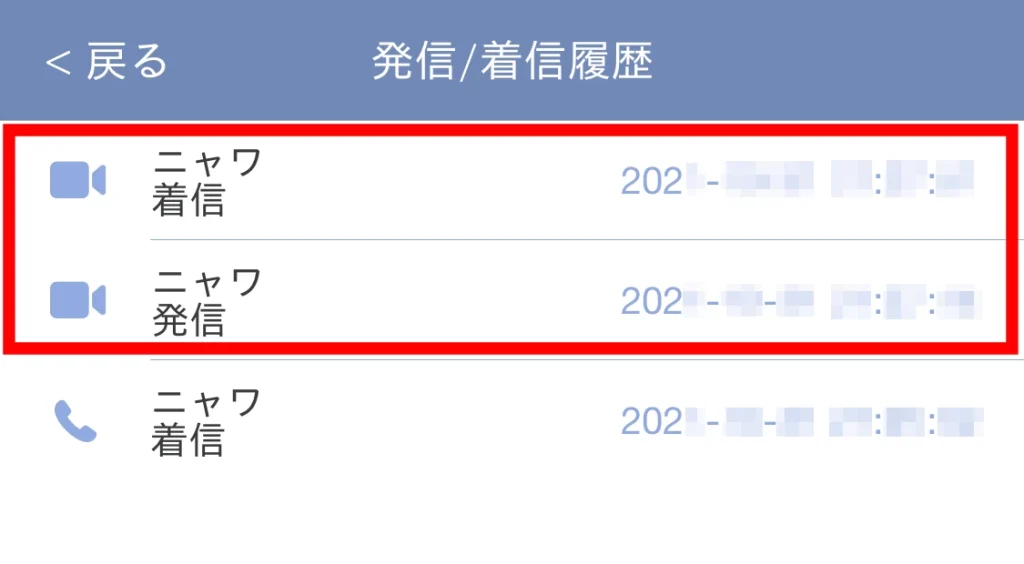
iPhone「電話」アプリに通話履歴を残す
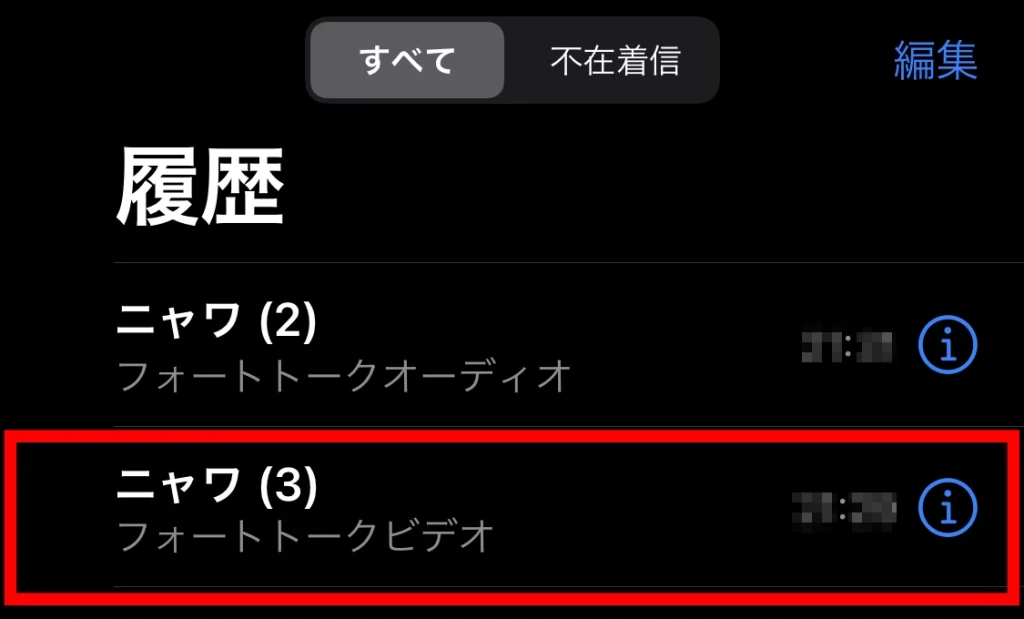
iPhone「電話」アプリに通話履歴を残す・残さないの設定は以下のようにします。
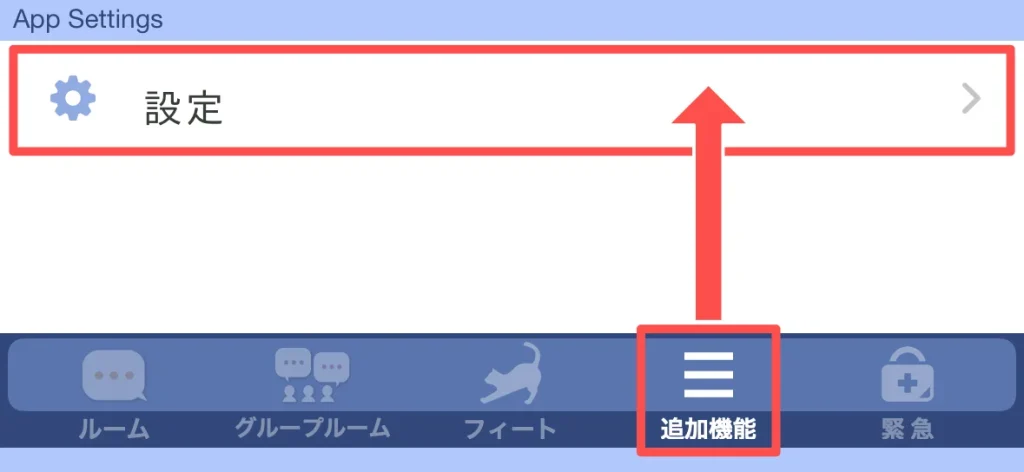
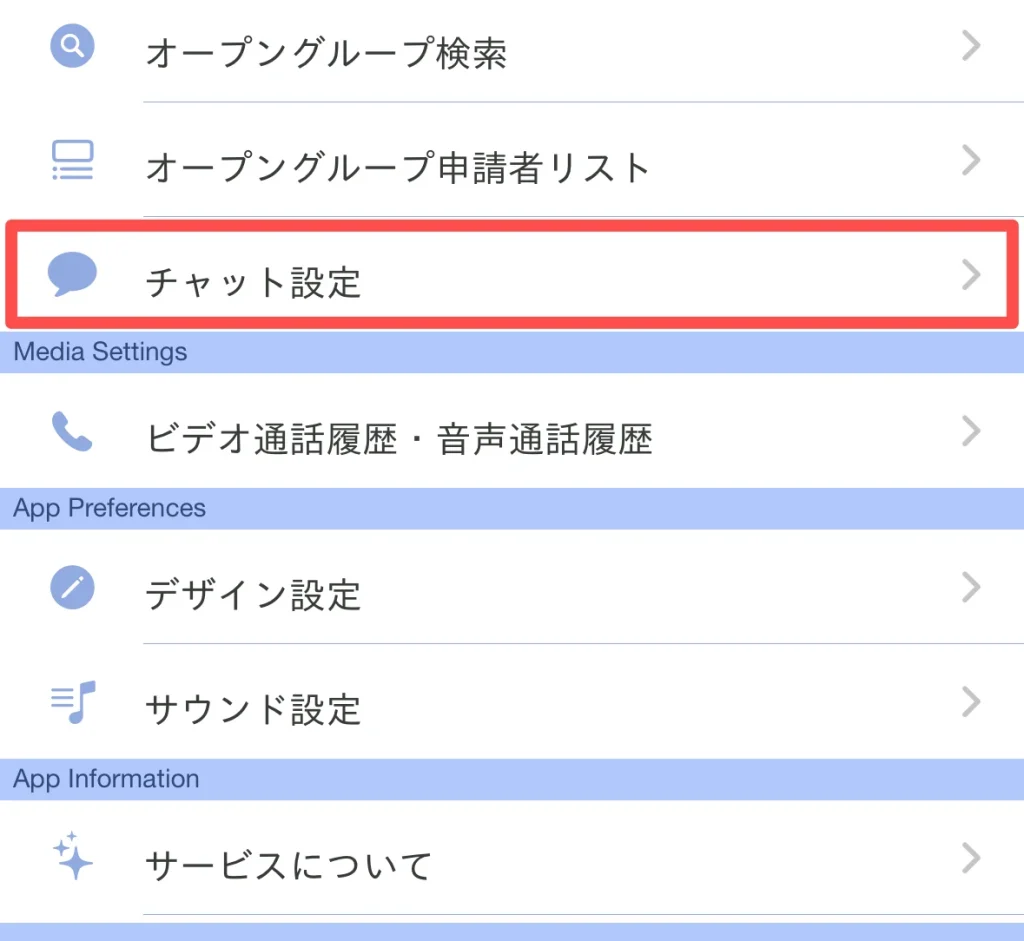
通話履歴を残す場合はオン、残さない場合はオフにします。
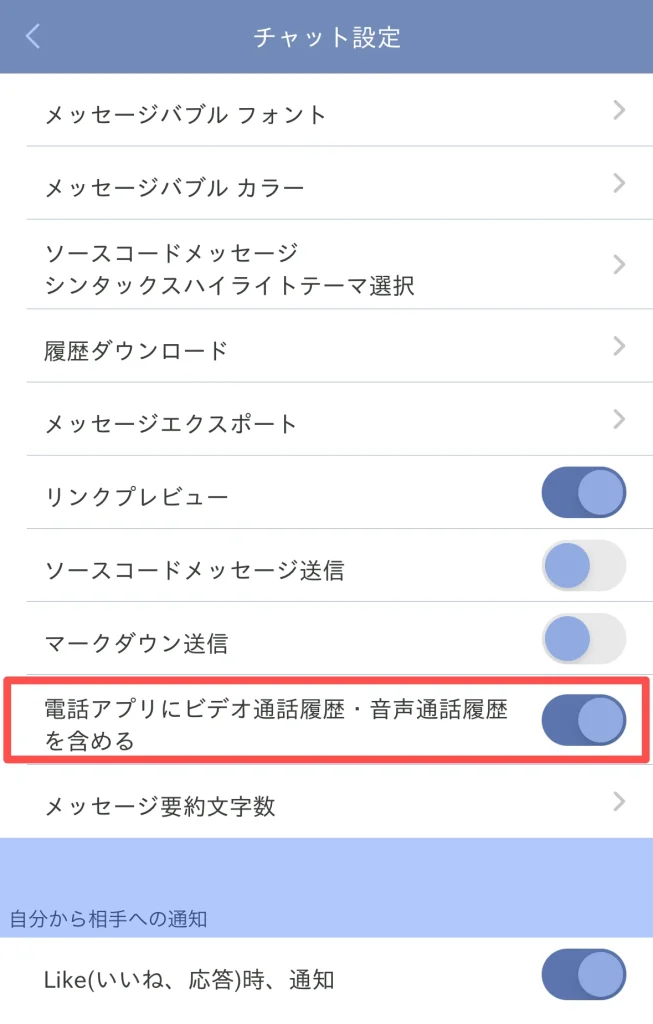
通話画面のいろいろな機能
ビデオ通話の通話画面には、以下のような機能があります。
音声ミュート
右のマイクアイコン(Mute)を押すとミュート状態になり、こちらの音が相手に聞こえなくなります。
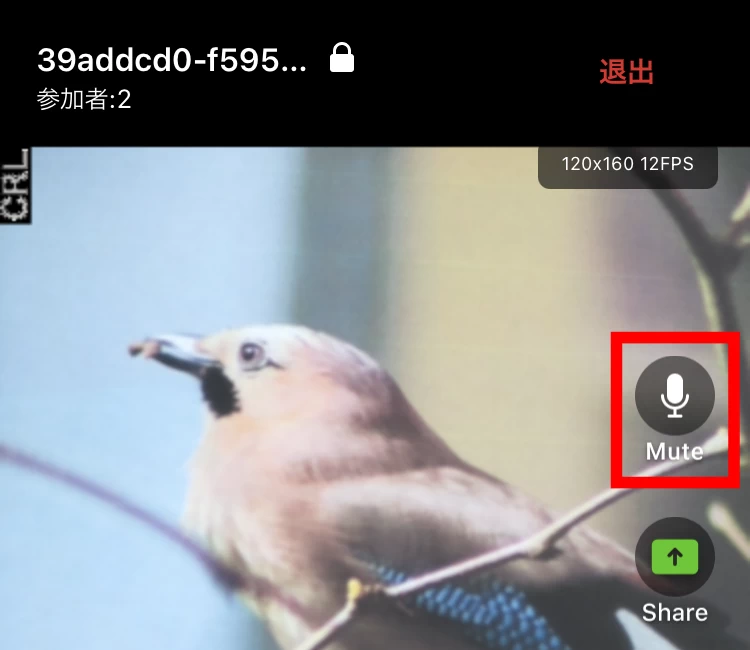
ミュートを解除をするには、同じマイクアイコンの「Unmute」を押します。
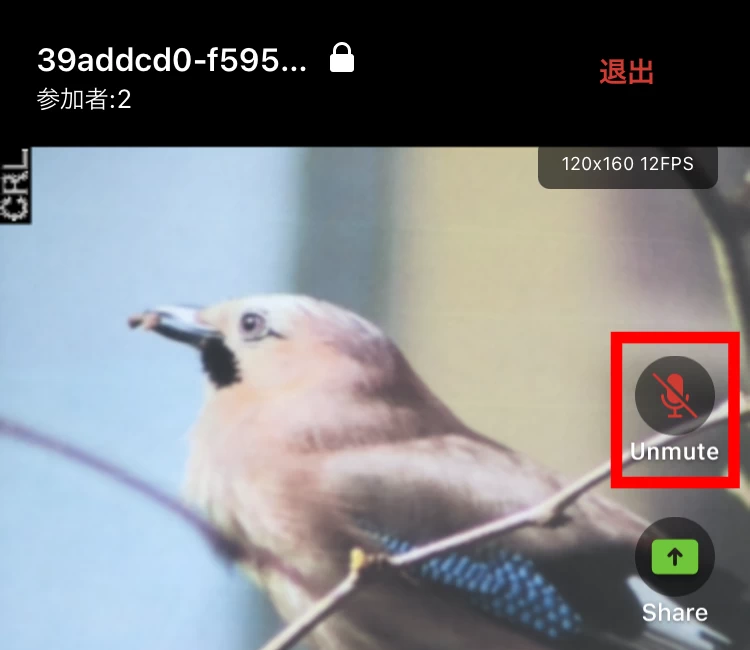
通話画面の録画
自分の通話画面の録画をすることができます。
画面録画をするには以下のようにします。
右の「Share」アイコンを押すと表示されるメニューの「デバイス画面共有」 を選択します。
名称は「デバイス画面共有」ですが、こちらの画面を相手に共有(表示)する機能ではありません。
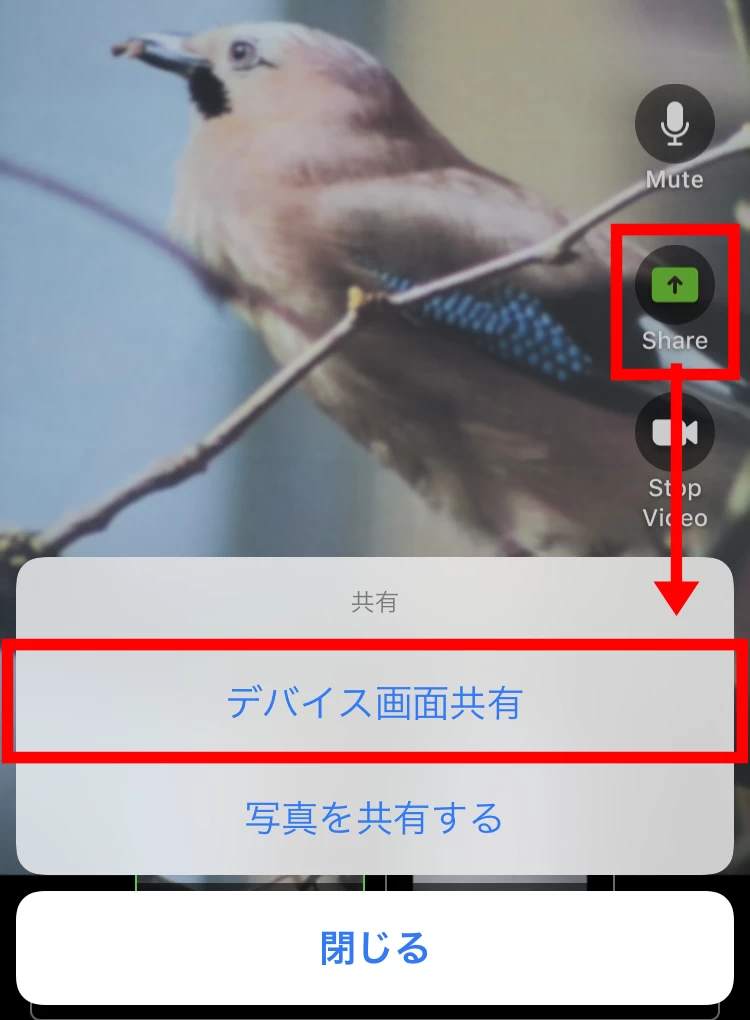
画面全体に “ぼかし” が掛かり、中心に「画面のブロードキャスト」が表示されます。
その中の「収録を開始」を押すと、3秒後に録画が始まります。
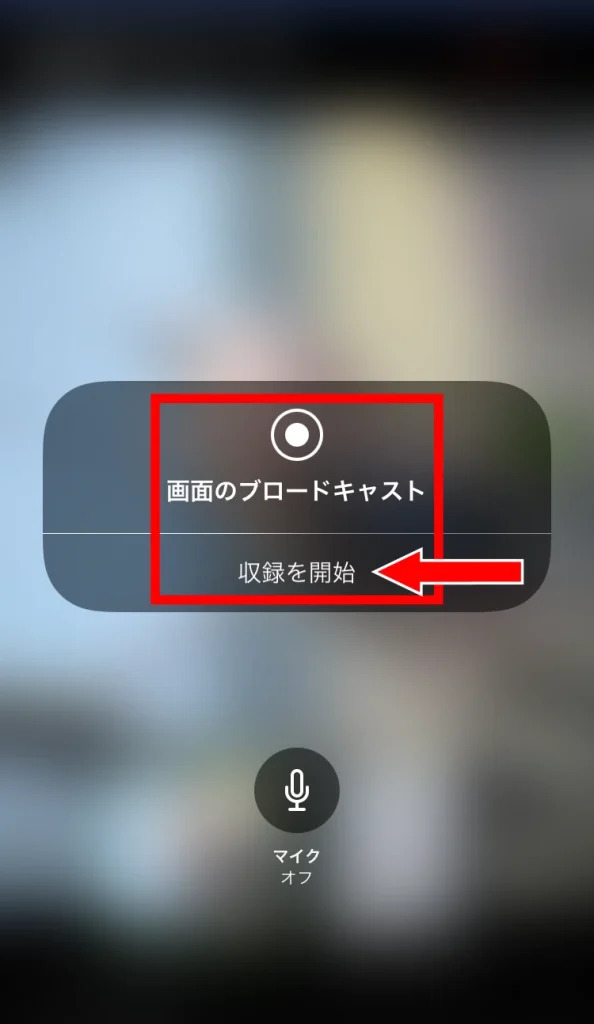
マイクからの音声を録画に入れたい場合は、「収録を開始」を押す前に、マイクアイコンをオンにしておきます
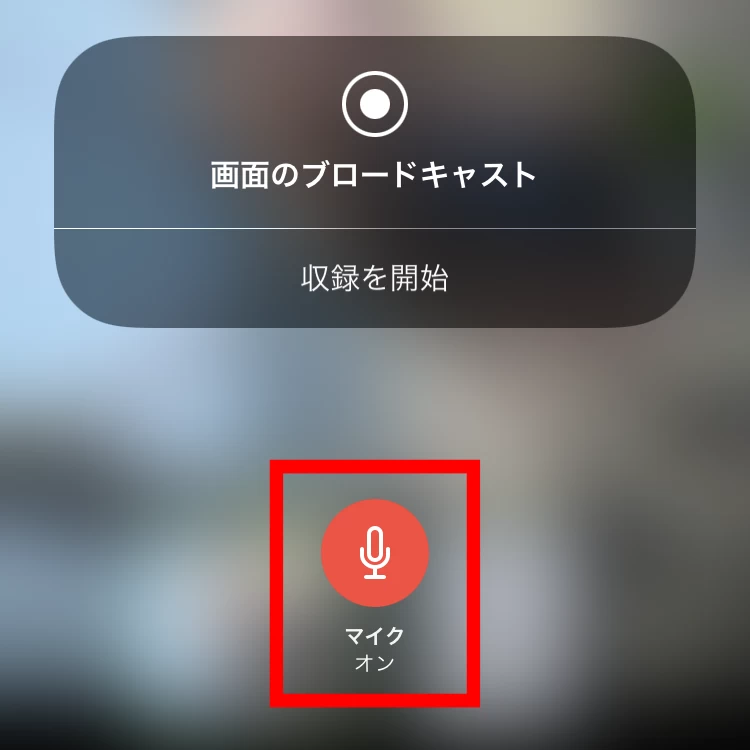
録画を開始してから ぼかし以外の所をタップすると、通話画面に戻って画面録画が続行されます。
録画中はステータスバーが赤くなります。
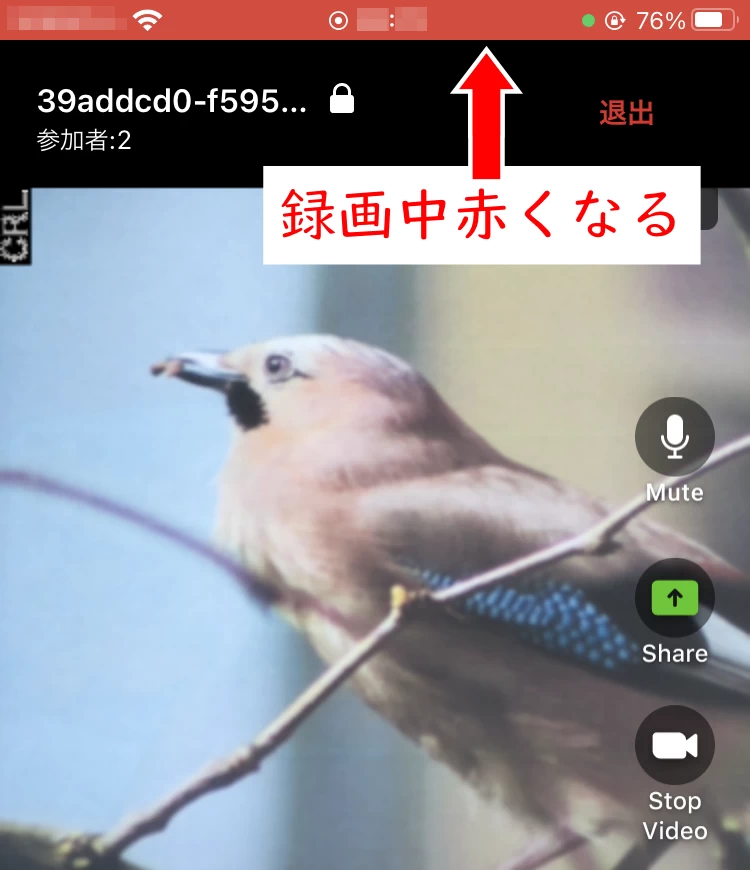
録画を終了をするには、再び 「Share」>「デバイス画面共有」を表示して「収録を停止」を押します。
動画はiPhoneのフォトライブラリ(写真)に保存されますにゃ
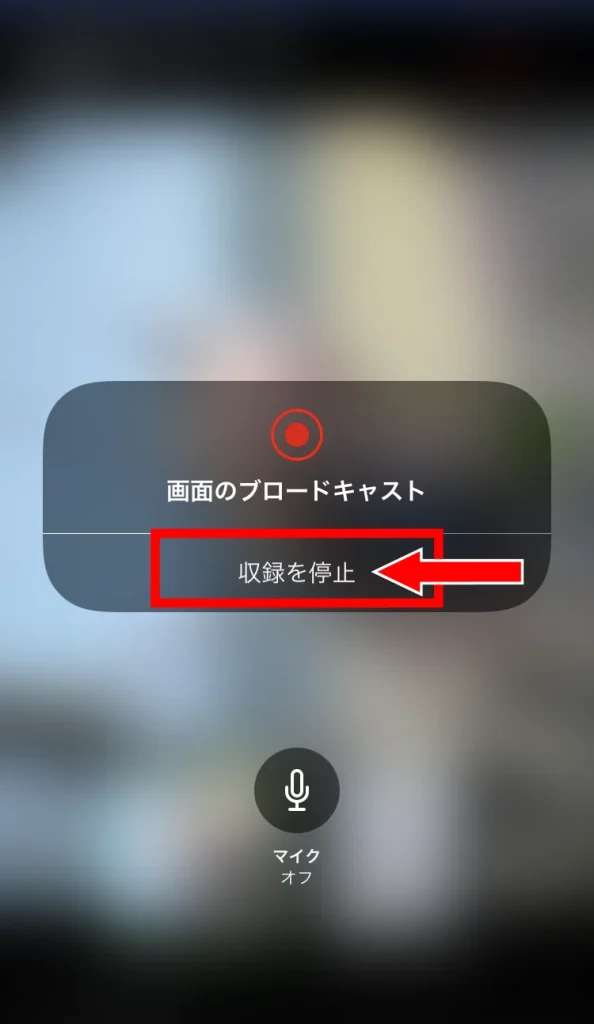
写真の共有
通話の相手に、iPhone内の写真を共有(表示)することができます。
現在、「写真を共有」を行うと、共有の停止ができなくなる不具合があります。
写真の共有をするには以下にようにします。
右のアイコンの「Share」を押すと出てくるメニューから「写真を共有する」 を選択します。
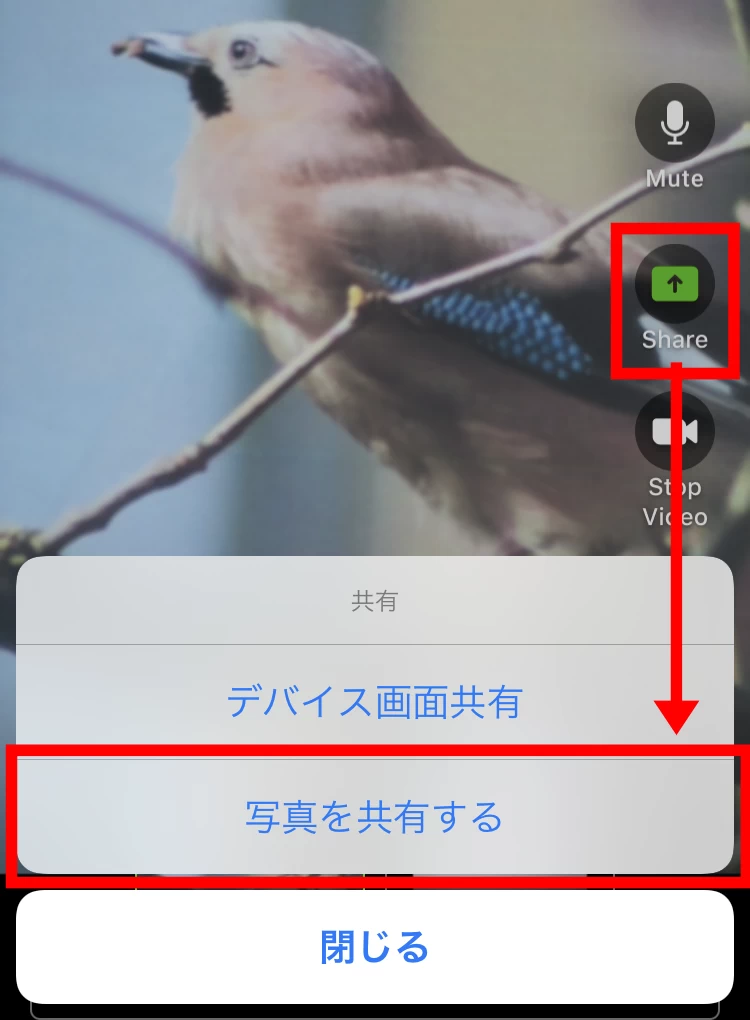
写真選択画面が表示されるので、共有する写真を1枚選択します。

すると、メインスクリーンに写真が表示され、通話の相手にも共有(表示)されます。
共有は同時に一人しか使用できません
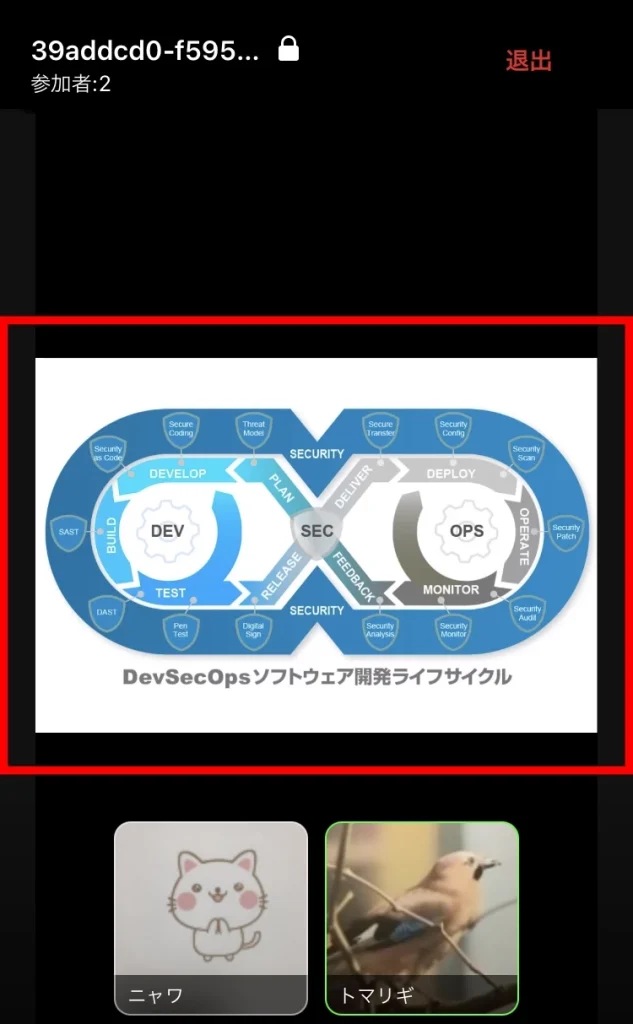
共有を終了するときは画面下の「共有停止」を押します。
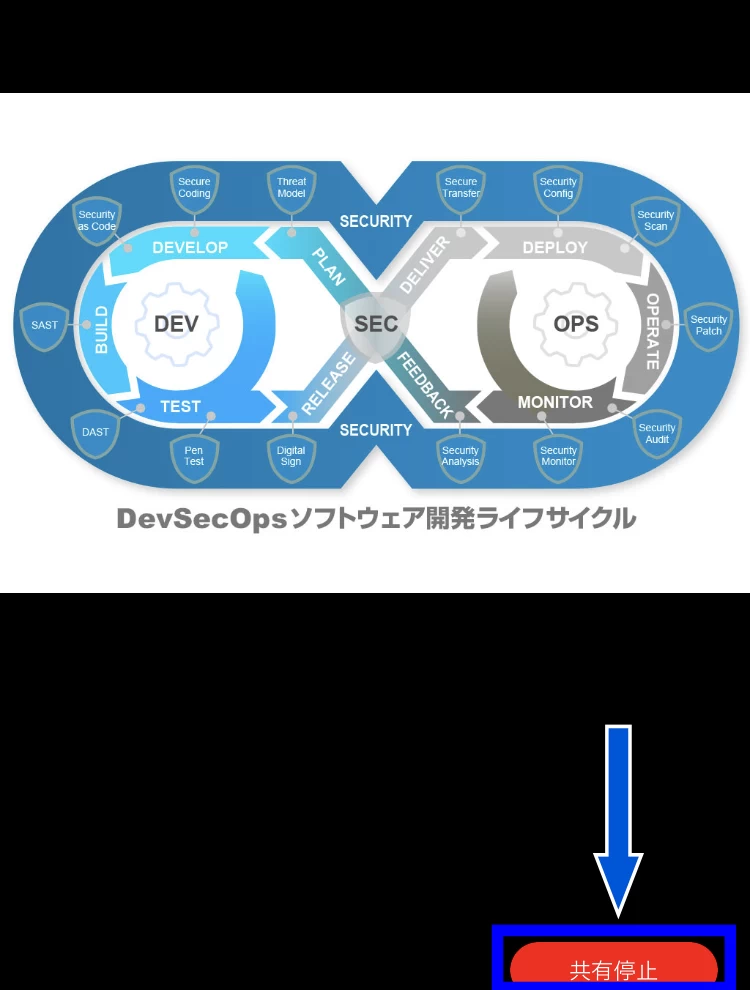
ビデオ映像の非表示
自分のビデオ映像を非表示にしたいときは右のアイコンの「StopVideo」を押します。
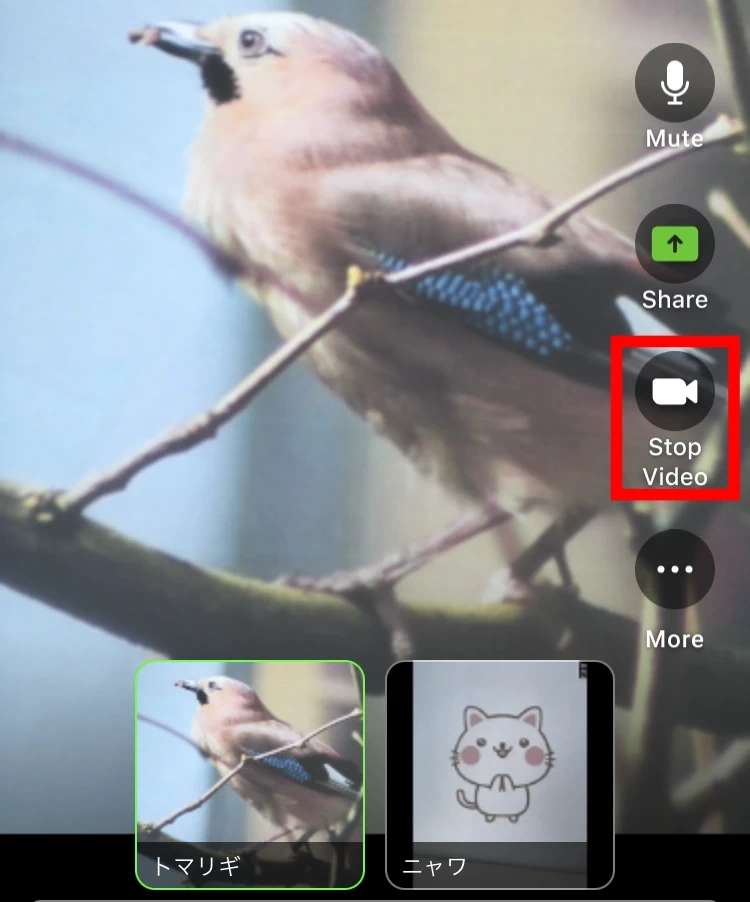
すると自分のビデオ画像が非表示になります。表示を再開するには同じアイコンの「Start Video」を押します。
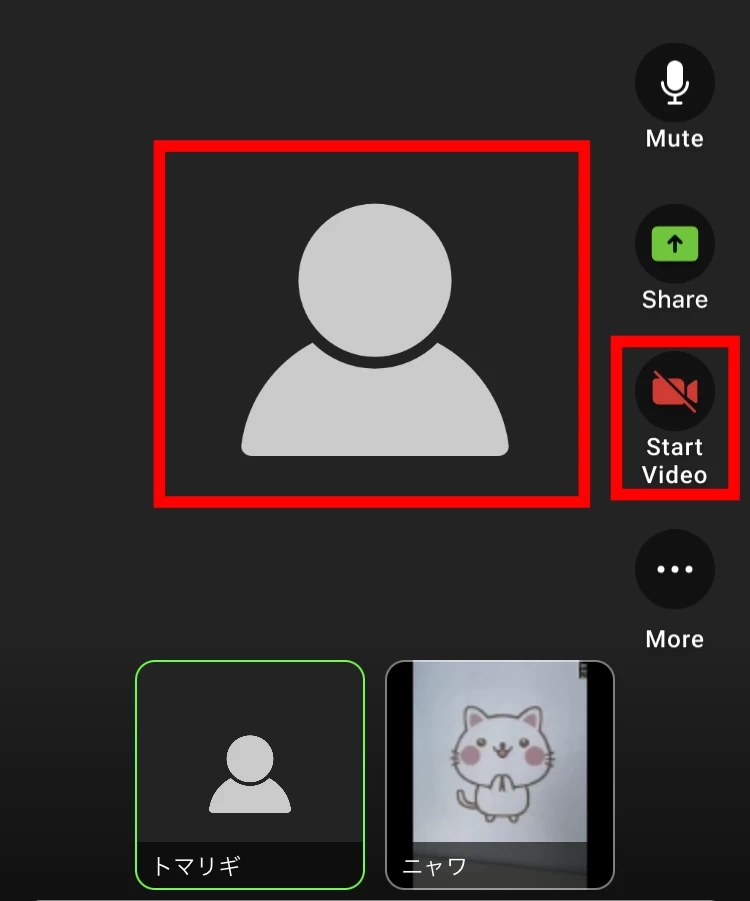
スピーカーON・OFF
右のアイコンの「More」を押すと、「スピーカーON(OFF)」のメニューが表示されます。
イヤフォン使用中は「スピーカーON」の表示が出ません
「スピーカーON」にすると、音が iPhone底部のスピーカーから出るようになります。
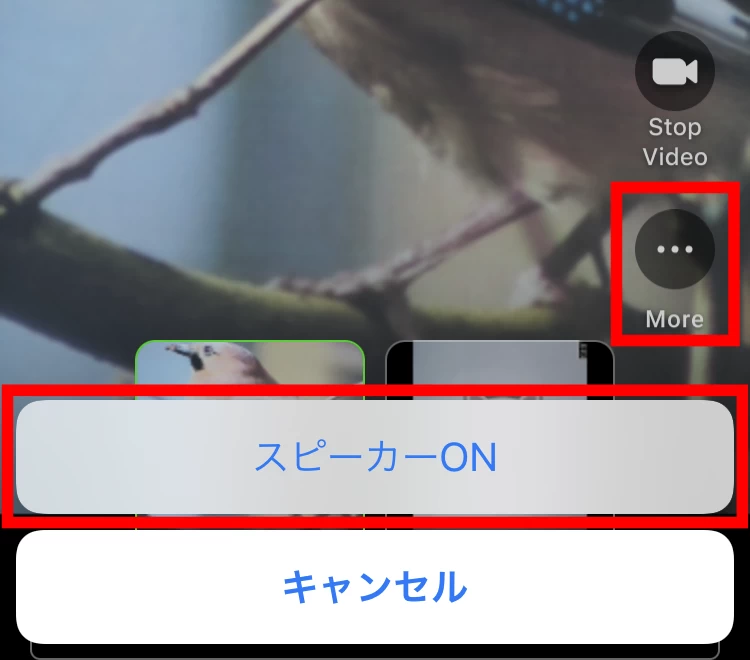
「スピーカーOFF」にすると、レシーバー(耳に当てる部分のスピーカー)から出るように戻ります。
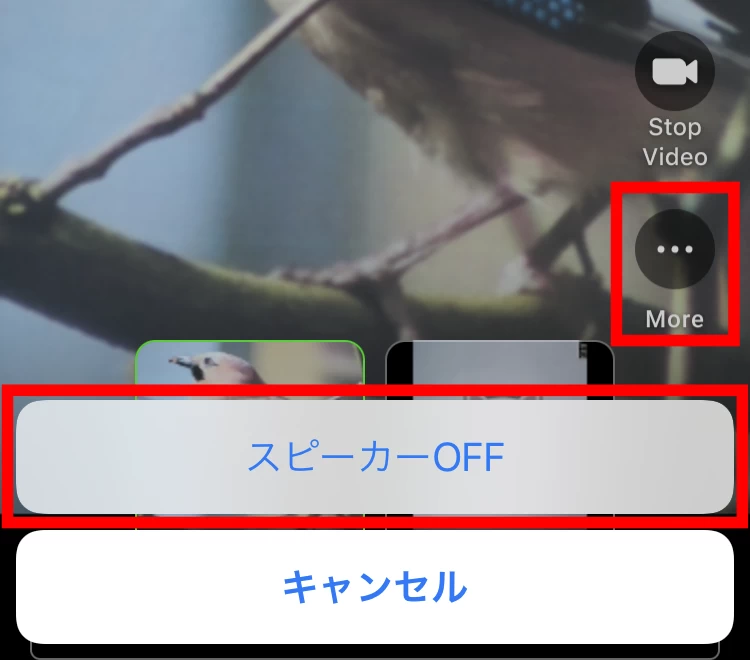
画面アイコンの非表示
画面のアイコンをすべて非表示にするには、アイコン以外の場所を押します。
もう一度画面を押すと再表示されます。
メインスクリーンをよく見たいときなどに使えますにゃ

セッション情報の表示
画面左上の部分を押すと「セッション情報」というものが表示されます。
ただし、表示される内容が以下の3つのみのため、一般ユーザーが使うことはあまりなさそうです。
- セッション名
- パスワード(隠し文字)
- 参加者数(1人分少ない?)
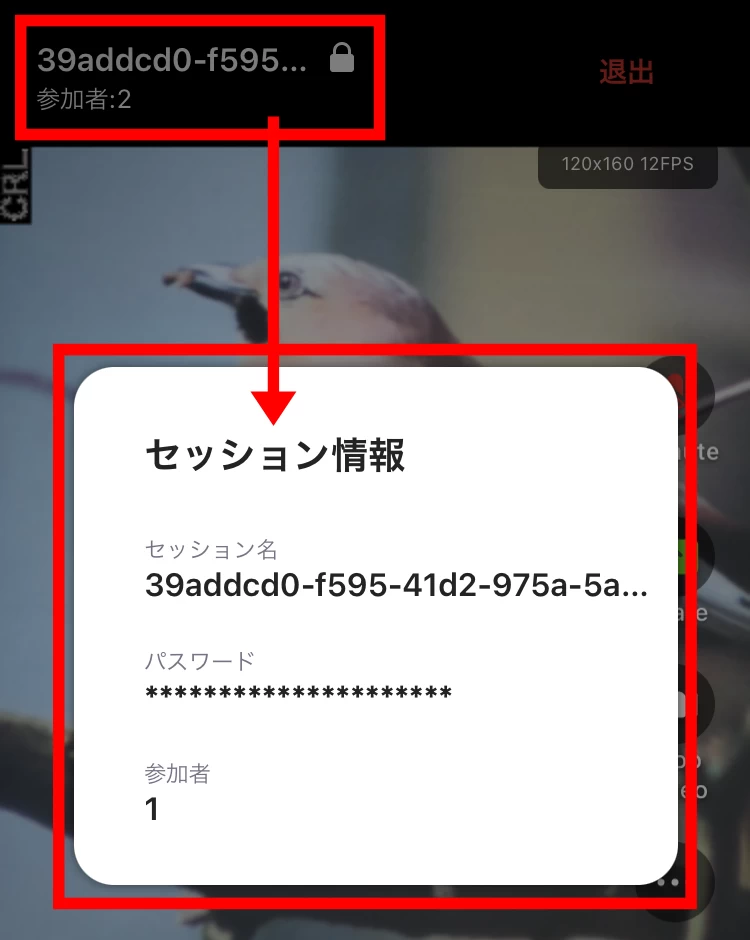
現在確認されている不具合など
ビデオ通話で現在確認されている不具合などには、以下のようなものがあります。
通話終了後にエラー(Disconnecting session)の表示が出る
通話終了後に、「Disconnecting session…. Error code: 0」というエラーが画面下に表示されます。
こちらも実害はないようですが、毎回表示されるので少し気になるかもしれません。
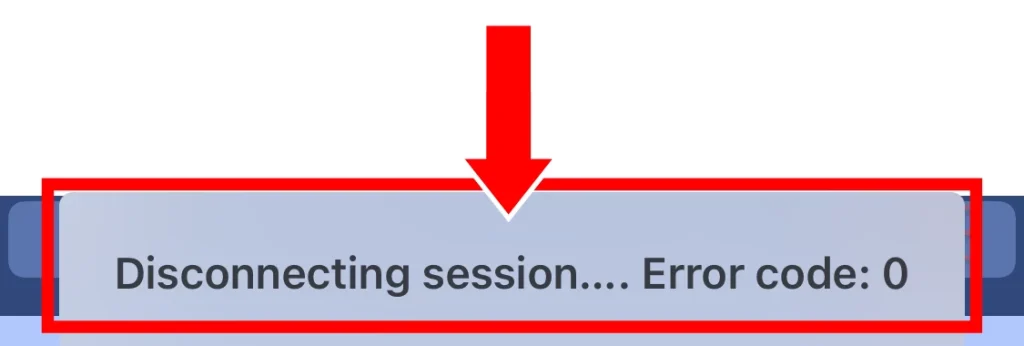
写真の「共有停止」ボタンが反応しない
ホームバーの機種(以下の写真参照)では、写真の「共有停止」ボタンが反応しません。
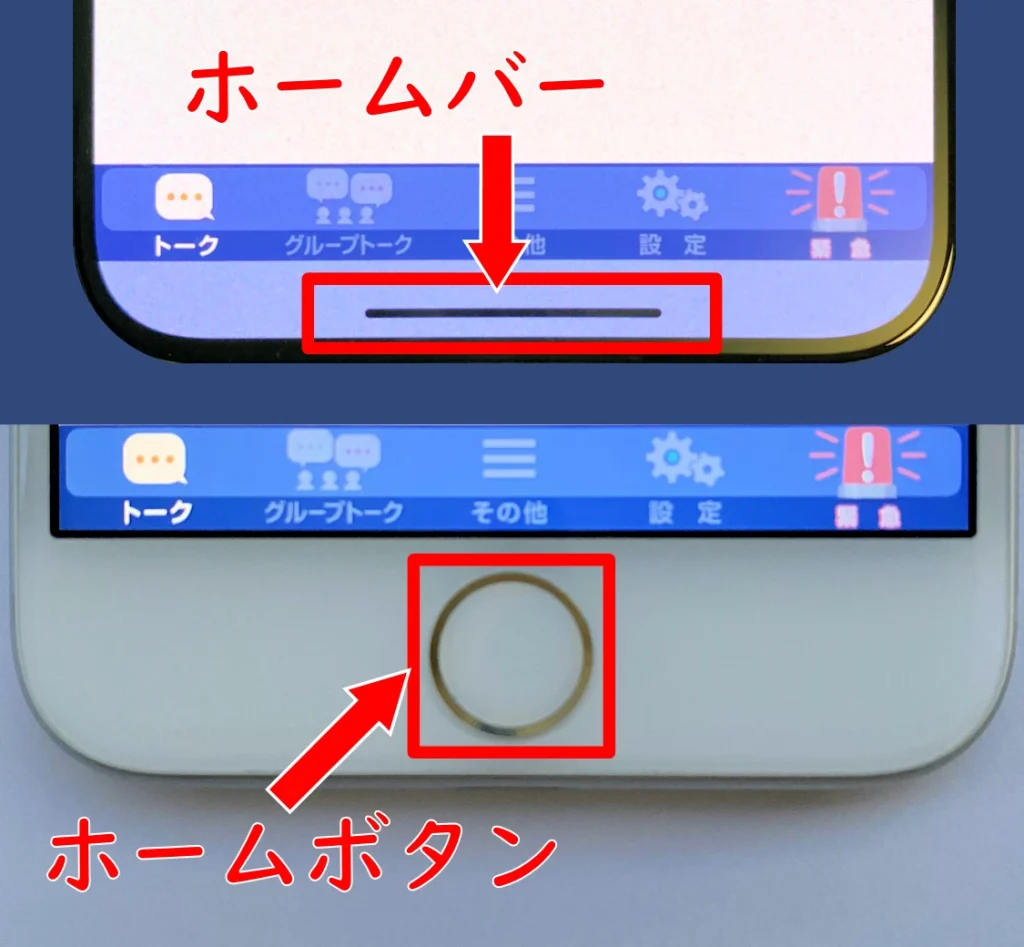
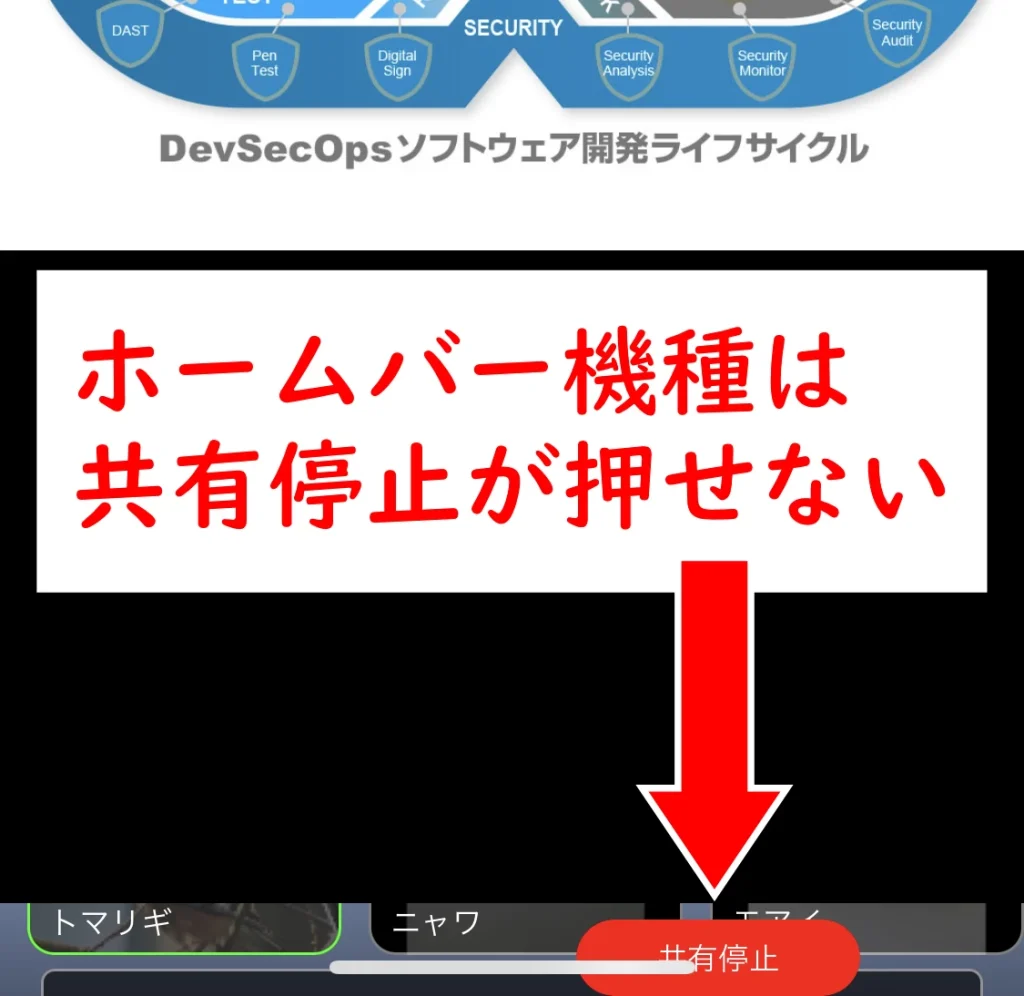
この場合、何も操作もできなくなるため、フォートトークを強制終了させる以外方法がなくなります。
ホームバー機種では写真共有をしない方がよいですね
機種によってはかなり高温になる
iPhoneの機種によっては通話中かなり高温になることがあります。
トマリギの経験では、3人のビデオ通話をしていたとき、通話開始後57分で「高温注意」の警告が出ました。
この警告が出ると強制的に通話が終了されます。
小さい機種だと起きやすいようです(iPhone12 mini など)

まとめ
フォートトークのビデオ通話は、友達トークとグループトークで利用することができます。
グループトークは通話開始メッセージをタップすることで通話に参加できます。
1回の通話時間は60分までです。
今のところ、ホームバー機種で写真共有をすると、その後の操作ができなくなるといった不具合があります。