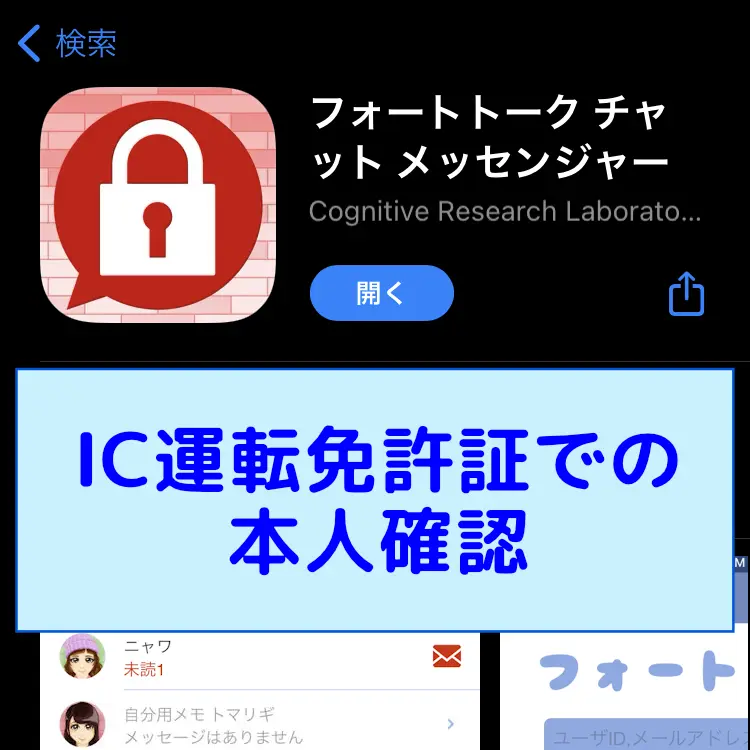この記事では、フォートトークのフィートの、IC運転免許証による本人確認について紹介します。
なお、本人確認全般と、健康保険証・在留カード・特別永住者証明書による本人確認については以下の記事をご覧ください。
記事内のユーザ名などは、すべて架空のものです。
この記事は Ver.0.98.72 の内容に基づいています。
IC運転免許証による本人確認の流れ
IC運転免許証による本人確認の流れは以下のようになっています。
- IC運転免許証と暗証番号1・2の用意
- 免許証氏名と暗証番号の入力(実名信託の説明もここで)
- 運転免許証のICチップ読み取り
- 運転免許証の撮影
- 「顔動作」による認証
- 自分の顔写真の撮影
- 本人確認完了
それでは、この流れに沿って次の項から説明していきます。
本人確認ができる機種
IC運転免許証での本人確認が出来る機種は、ICチップ読み取りが可能なNFC(Type-B)対応のiPhone7以降です。
なお、iPadとMacはNFC非対応のため、IC運転免許証での本人確認はできません。
1.IC運転免許証と暗証番号1・2の用意
本人確認をするには、IC運転免許証と免許証の暗証番号1・2を用意します。
IC運転免許証

ICチップは外側からは見えません
暗証番号1・2
暗証番号1・2は、自動車運転免許の取得時や更新時に発行される登録カードに書かれています。

暗証番号を忘れた場合は、運転免許試験場・運転免許更新センター・警察署に免許証を持参し、照会を行ってください。電話での対応はしてもらえません。
暗証番号1は「氏名」の確認、暗証番号2は「顔写真」の確認に使われます。
2.免許証氏名と暗証番号の入力
本人確認画面を表示するには、まずフィートの画面右上の ![]() を押します。
を押します。
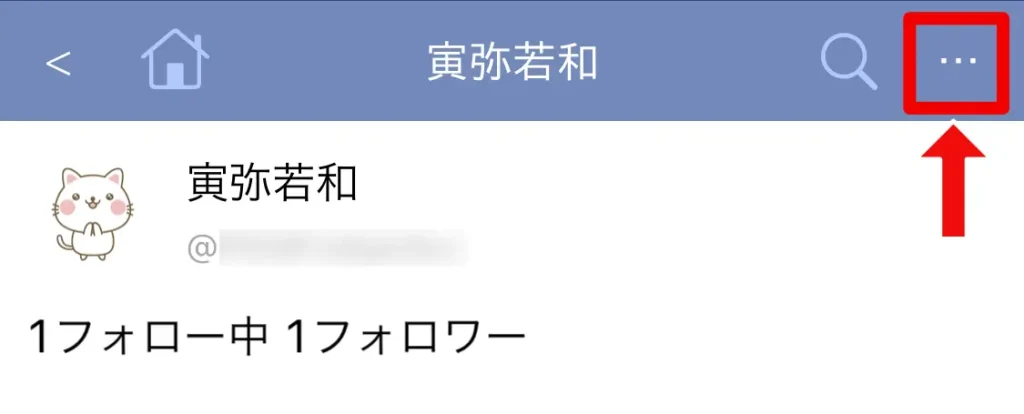
次にフィート設定の「本人確認」を押します。
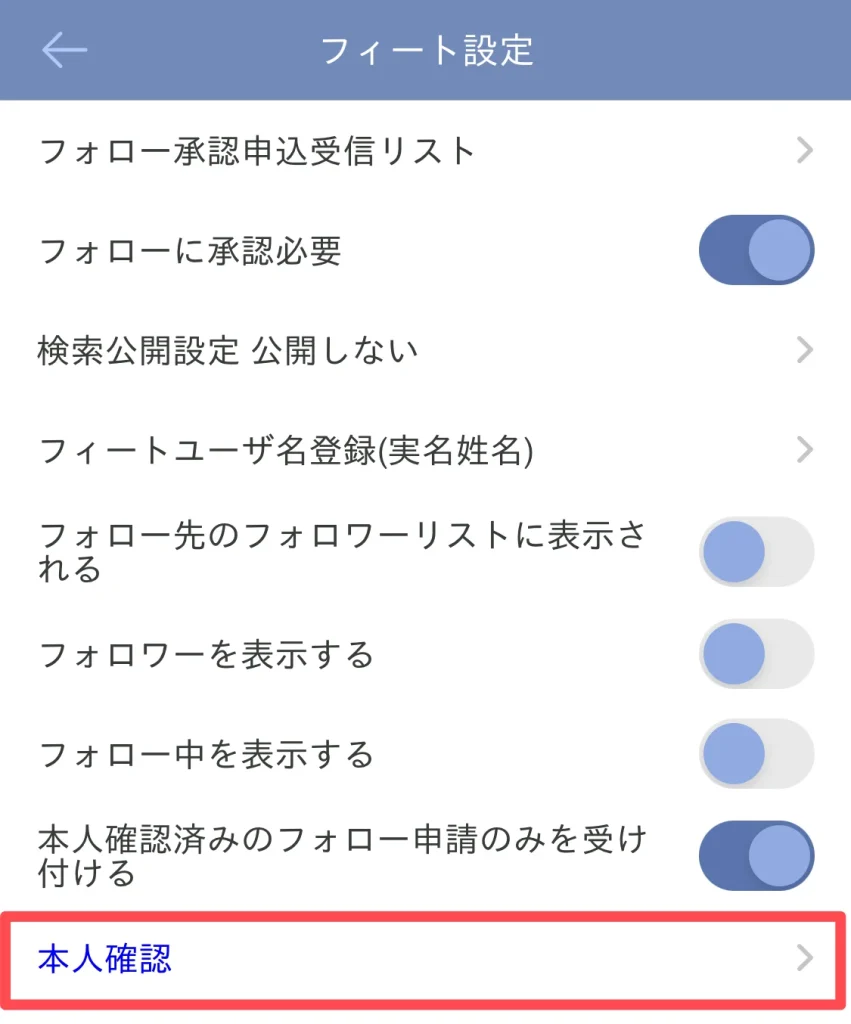
本人確認画面の表示
すると、本人確認方法を選択する画面が表示されので、「運転免許証で本人確認」を選択します。
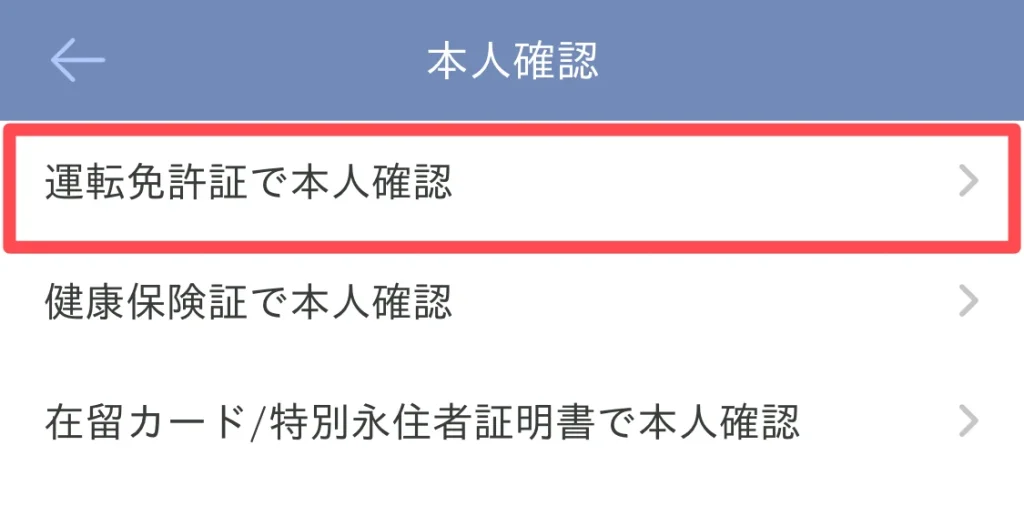
以下のような本人確認画面が表示されます。
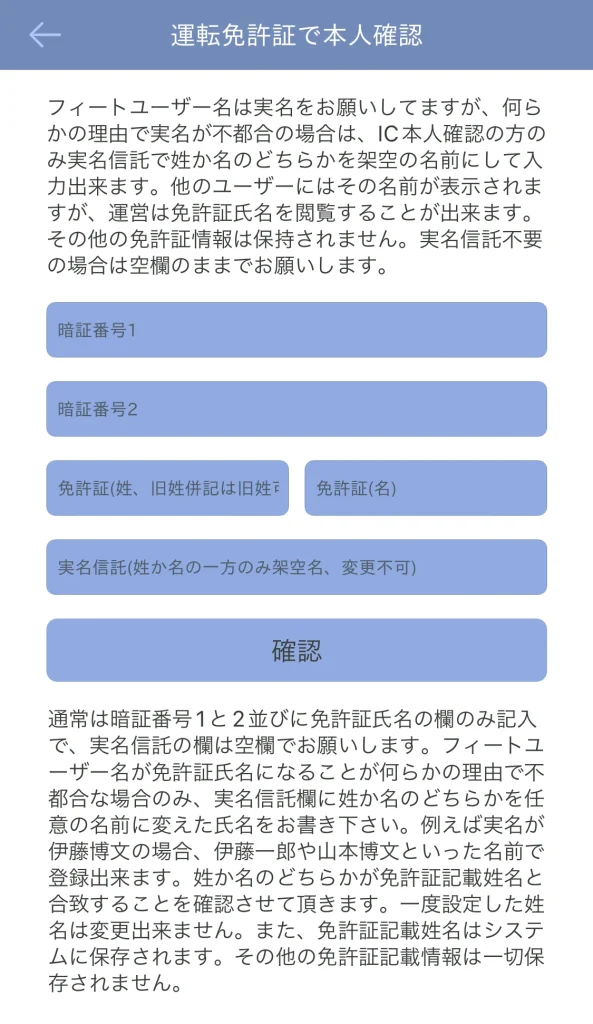
本人確認画面の入力欄は次のようになっています。
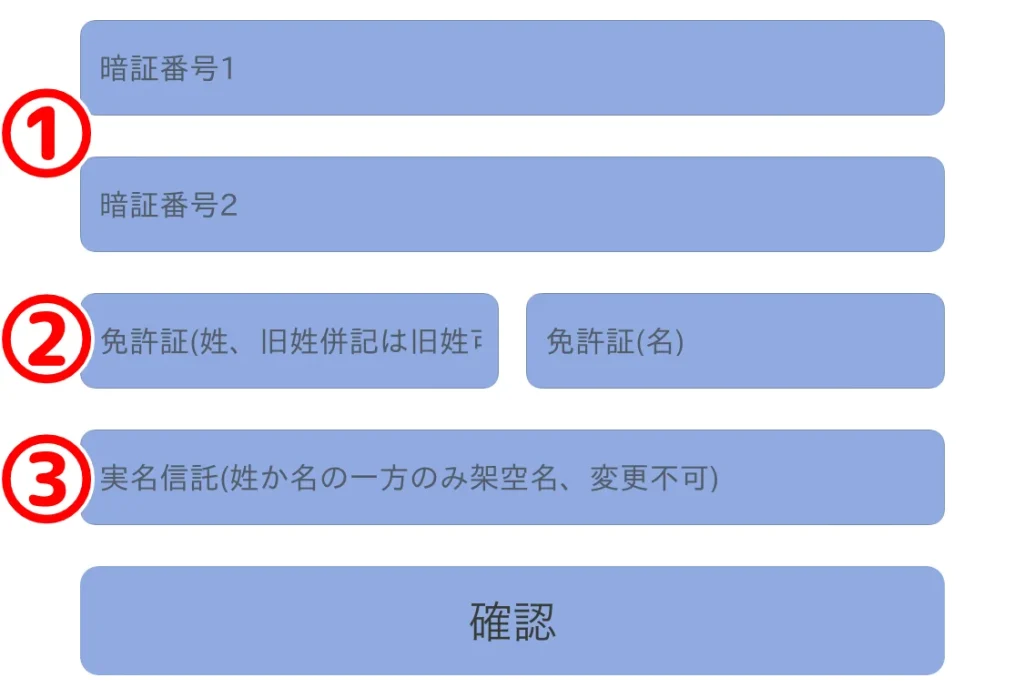
- ① 暗証番号1と2
-
ここにIC運転免許証の暗証番号1・2を入力します。
- ② 免許証(姓, 旧姓併記は旧姓も可)、免許証(名)
-
ここに運転免許証記載の姓と名を入力します 。
旧姓併記の免許証の場合、姓は旧姓でも認証されます。
ここに入力した内容がフィートユーザ名として表示されます。
先にフィートユーザ名を登録している場合は、こちらの内容に上書きされます。
免許証氏名を入力する際、姓と名の間にスペースは入れません。また姓名以外の余分な文字を入れるとエラーとなります。
- ③ 実名信託(姓か名の一方のみ架空名、変更不可)
-
通常この欄は未記入のままにします。
ただし特殊な事情で実名をどうしても表示したくない場合のみ、ここに姓か名のどちらか一方を架空のものにした名前を入力します。(具体例はこちら)
ここに入力した名前が、免許証氏名の代わりにフィートユーザ名として表示されます。
通常の本人確認を行う場合
実名信託を利用しない通常の本人確認は、暗証番号1・2と、運転免許証姓・名を入力し、実名信託は未記入のまま「確認」を押します。
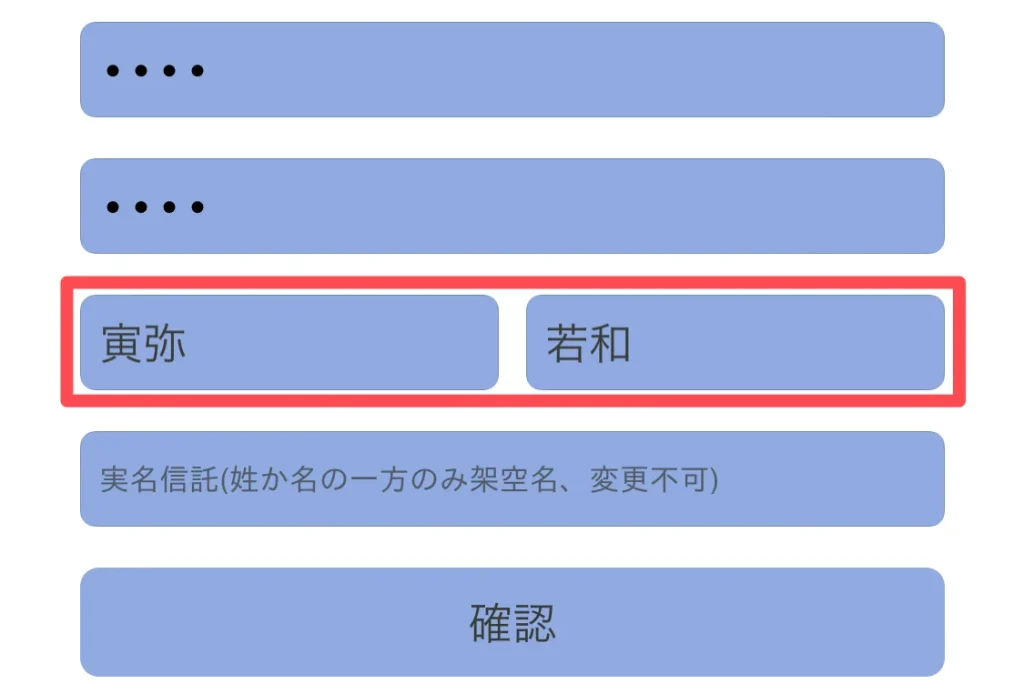
実名信託を利用する場合
実名信託を利用する場合は、暗証番号1・2と運転免許証の姓・名、そして「実名信託」欄に架空名を入力して「確認」を押します。
架空名といっても、どんな名前でも良いわけではなく、姓か名のどちらかは実名と同じにする必要があります。
たとえば実名が「寅弥若和」の場合、実名信託は「鈴木若和」や「寅弥夏生」といったような名前にします。
また名前以外の余分な文字や、他の人が見て不快になるような内容は入れてはいけません。
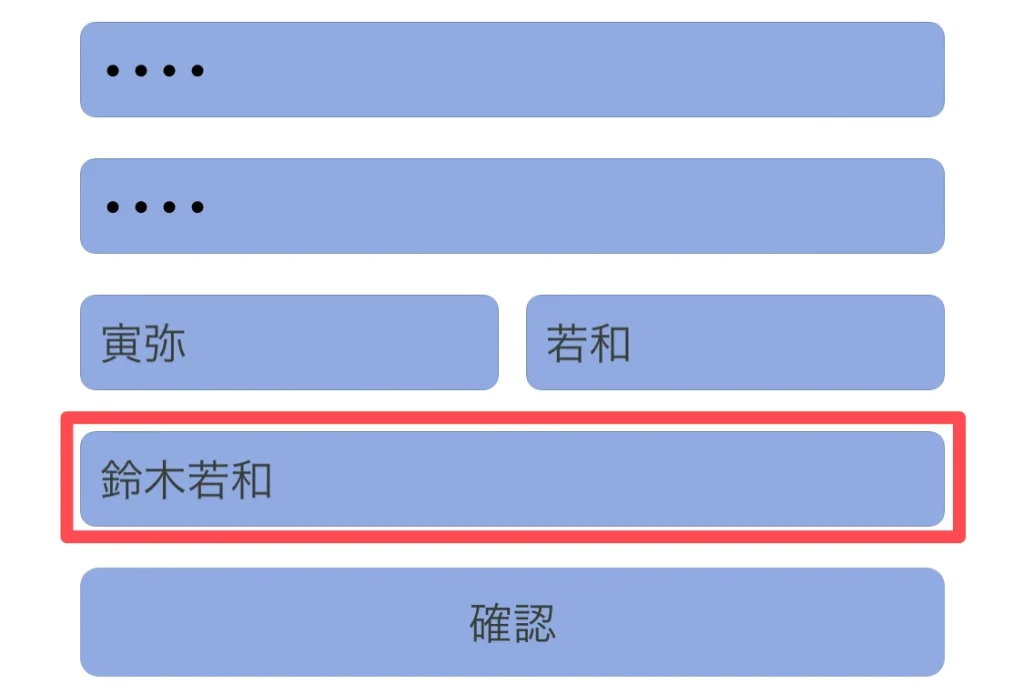
確認ボタンを押した後のメッセージ
「確認」ボタンを押すと以下のメッセージが表示されるので「はい」を押します。
(暗証番号連続3回間違いでICチップがロックされる件はこちらを)
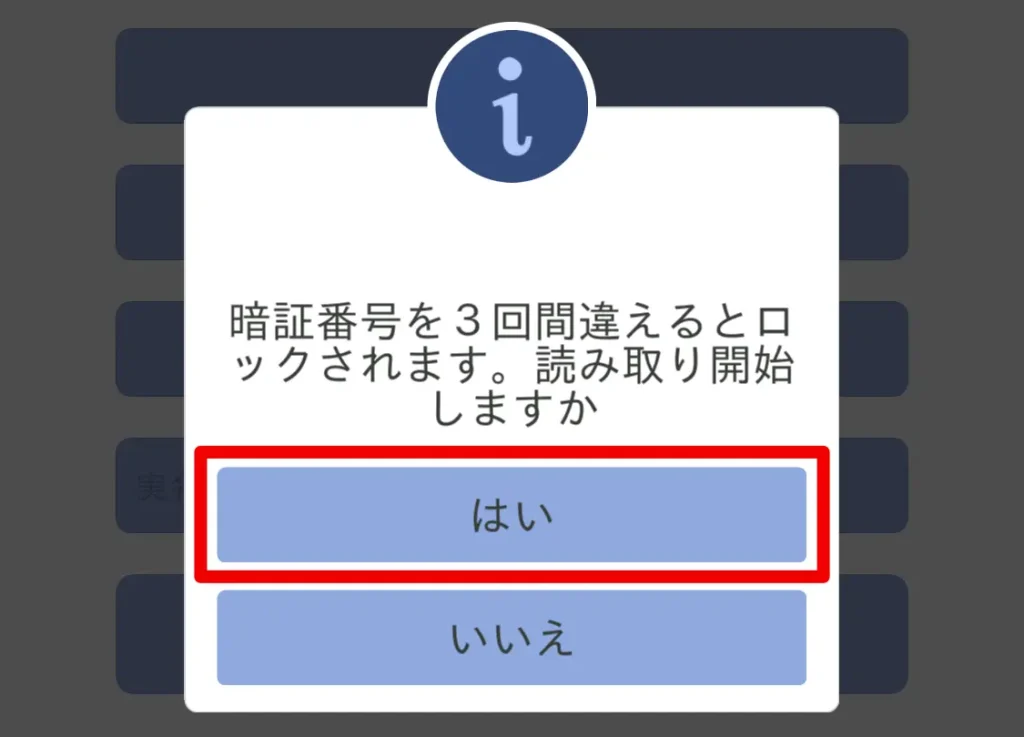
本人確認をすると、それまで設定していた「フィートユーザ名」は上書きされます。
また本人確認完了後はフィートユーザ名の変更ができなくなります。
3.運転免許証のICチップ読み取り
ここでICチップの読み取りが開始されます。「スキャンの準備ができました」と表示され、スキャン状態になります。
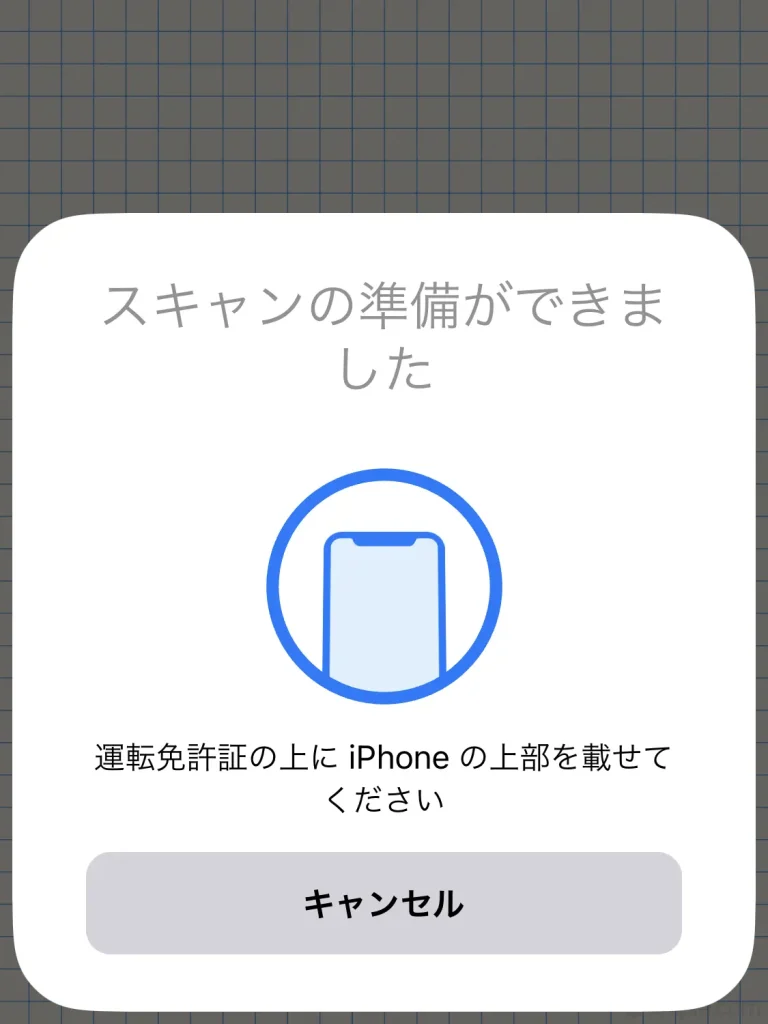
運転免許証にiPhoneをかざす
NFCアンテナが内蔵されているiPhone上部を、IC運転免許証にかざします。
機種によって多少異なりますが、ICチップを読み取るNFCアンテナは背面側カメラの横辺りにあります。

そのため、以下のような位置に置くとICチップの読み取りに成功しやすいです。

読み取りが成功すると
ICチップの読み取りが成功し、暗証番号1・2が正しいと「完了」マークが表示されます。
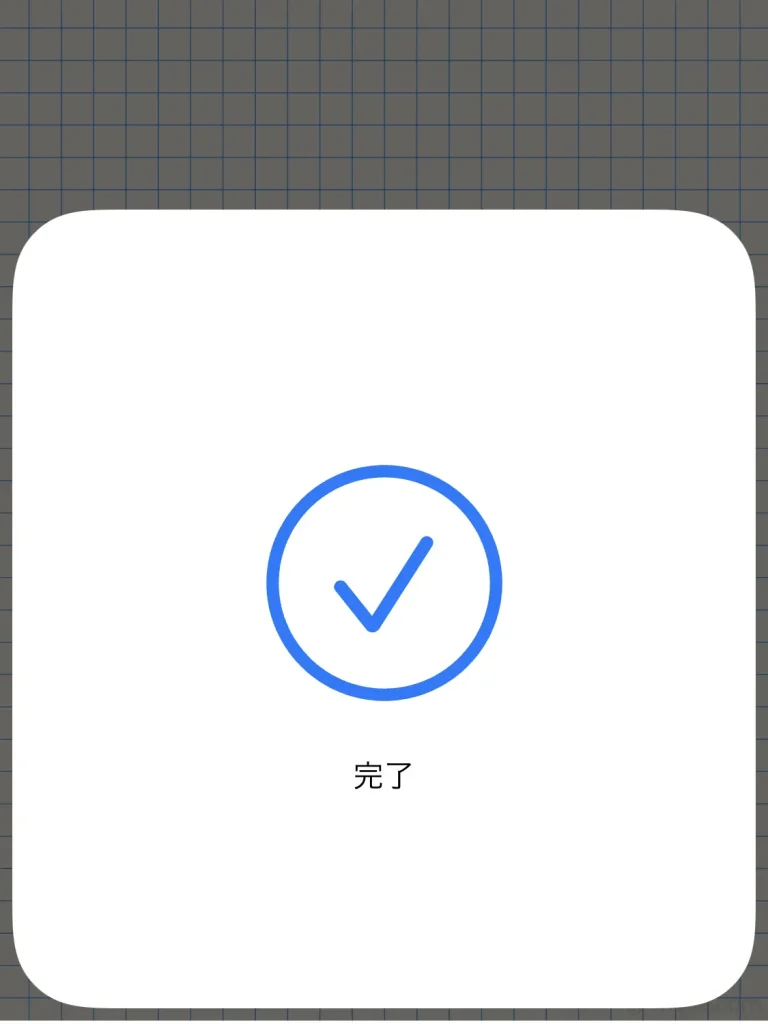
この表示は、ICチップの読み取り成功と暗証番号の認証が通ったことを示します。そのため、これ以降の工程でエラーが出ても暗証番号間違いにはカウントされません。
読み取りがうまく行かないと
読み取りがうまくできない場合は「Tag response error /no response」または「Tag connection lost」 という表示が出ます。
これは暗証番号間違いではなく、うまくICチップが読み取れないことを示すものですにゃ
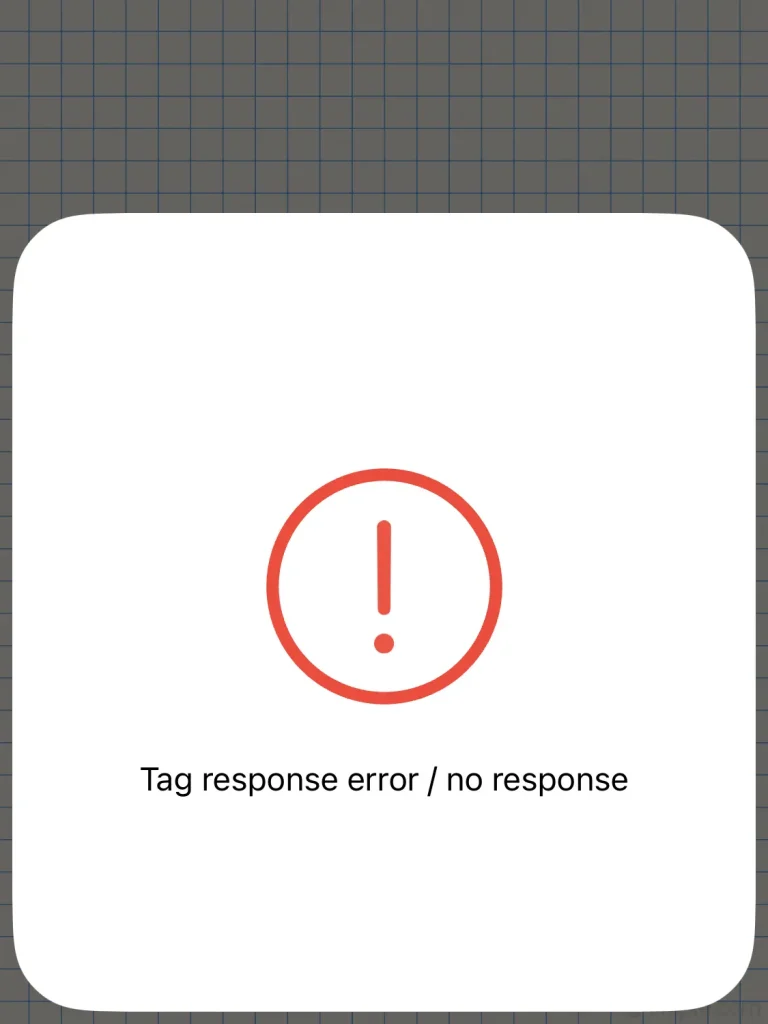
暗証番号が間違っていると
ICチップの読み取りができても、暗証番号1・2のどちらかが間違っている場合、「操作を完了できませんでした。(Forttalk.App.Fail エラー5)」といったメッセージが表示されます。
このメッセージが出ると、暗証番号間違いが1つカウントされます。
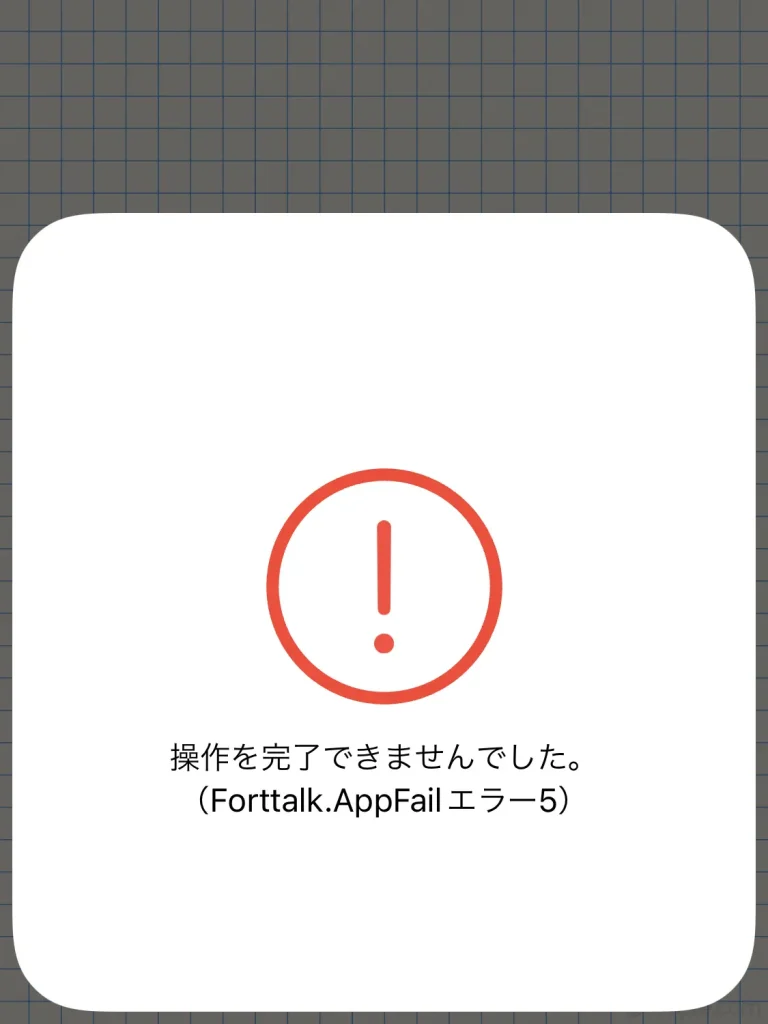
暗証番号を3回間違えるとロックされる
暗証番号は3回連続で間違えると、ICチップ内の情報がロックされ、読み取りができなくなります。
(2回間違えても、3回目で成功すれば間違い回数はリセットされます)
読み取りができなくなった場合は、運転免許試験場・運転免許更新センター・警察署に免許証を持参し、ロック解除をしてもらう必要があります。
免許証記載氏名と入力氏名が合っていない場合
「免許証氏名」に入力した氏名が、実際の免許証記氏名と一致しない場合は「名前が正しくないです」とメッセージが出ます。
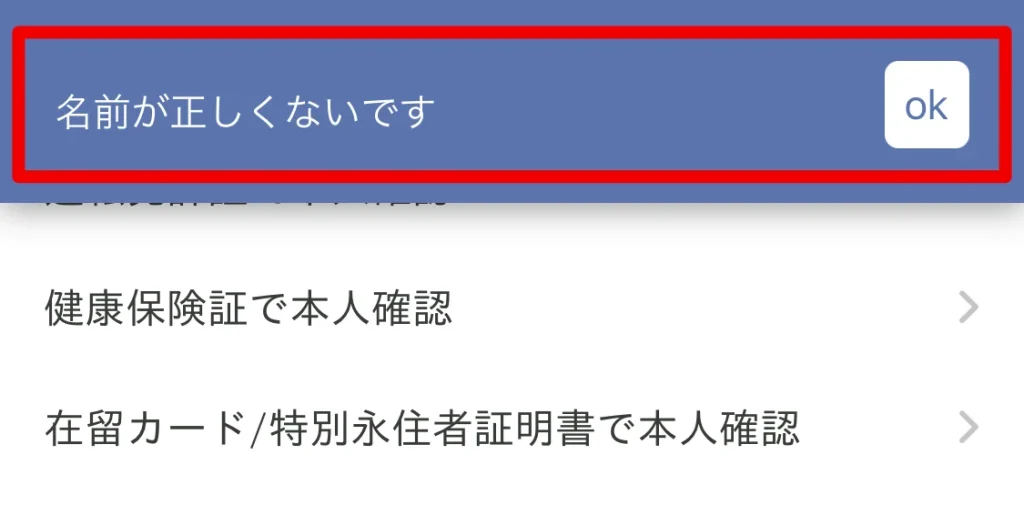
この段階はすでに暗証番号の承認は通っているので、3回間違いにはカウントされません
4.IC運転免許証の撮影
「免許証氏名」に入れた氏名と運転免許証氏名が合っていると、以下のメッセージが出ます。
「ok」を押すとIC運転免許証の写真撮影モードに移ります。
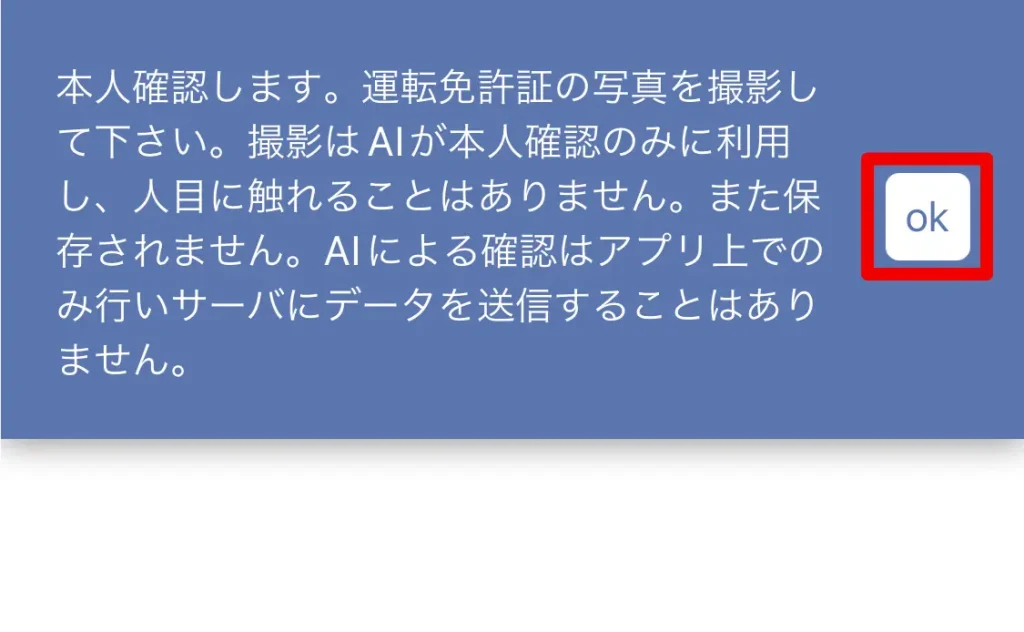
「免許証撮影」の画面が表示され、背面カメラがONになります。
IC運転免許証全体が画面に入るようにして「撮影」を押します。
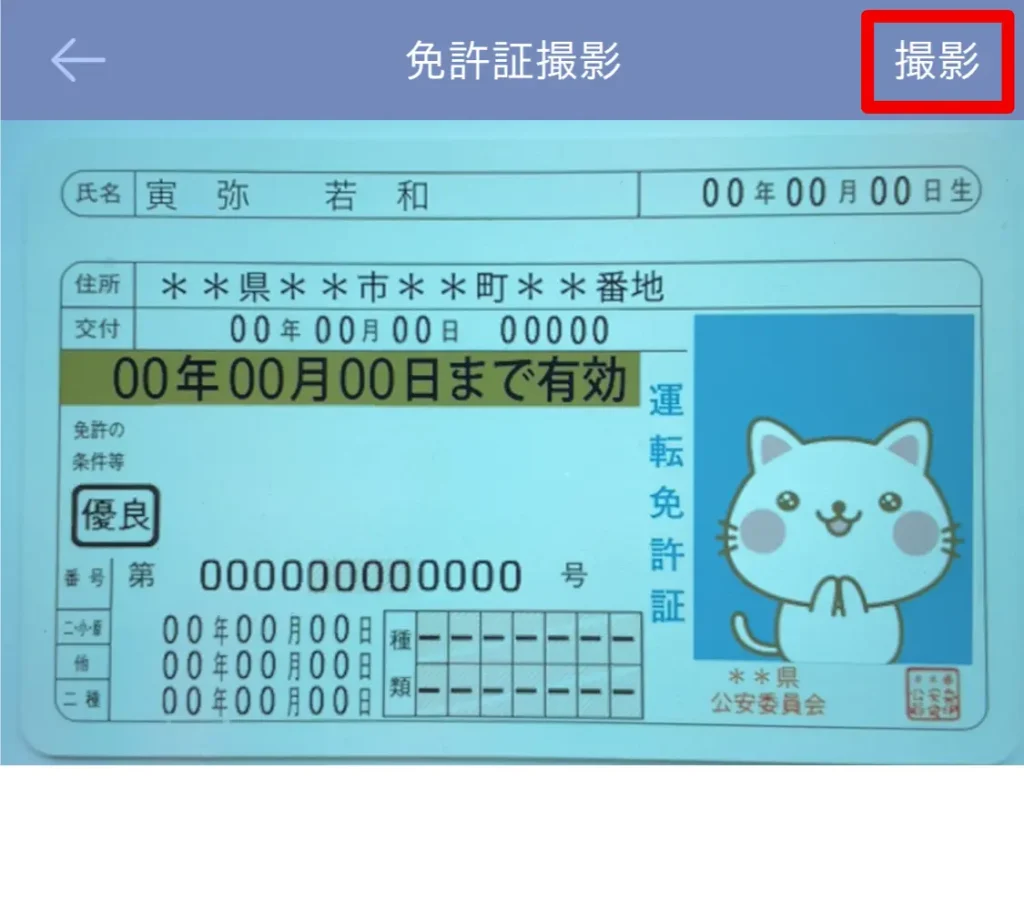
5.「顔動作」による認証
次に「顔動作」による認証があります。
画面に表示されるアニメと同じ顔の動作を、1つ1つフロントカメラに向かって行います。
行った顔の動作に対しフィードバックメッセージが表示されるので、それを参考に進めていきます。

行う顔動作は以下の7つです。
- 左目と右目の瞳を順番に上に向ける
- 左目と右目を順番に閉じる
- 左目と右目を順番に大きく開ける
- 頬を膨らませる
- 口を開ける
- 上唇を噛む
- 舌を出す
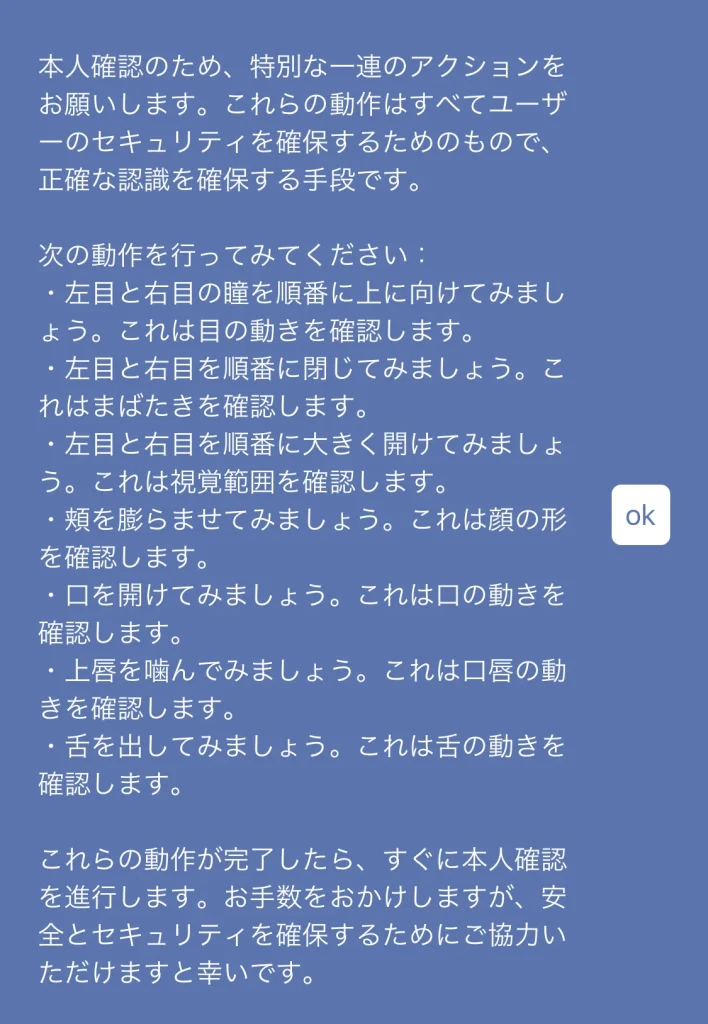
6.自分の顔写真の撮影
次に、自分の顔写真の撮影を行います。
以下のメッセージが出るので「ok」を押します。
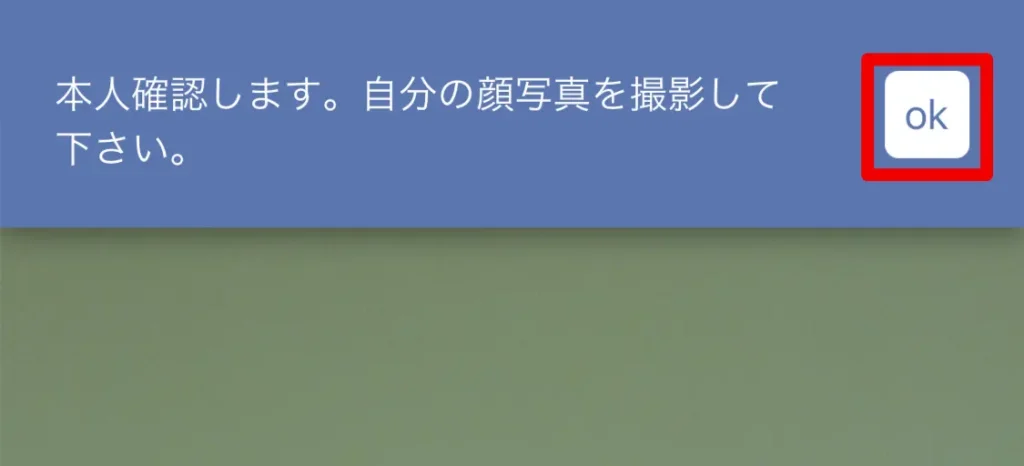
「本人写真撮影」の画面が表示され、フロントカメラがONになります。
自分の顔が画面に入るようにして「撮影」を押します。
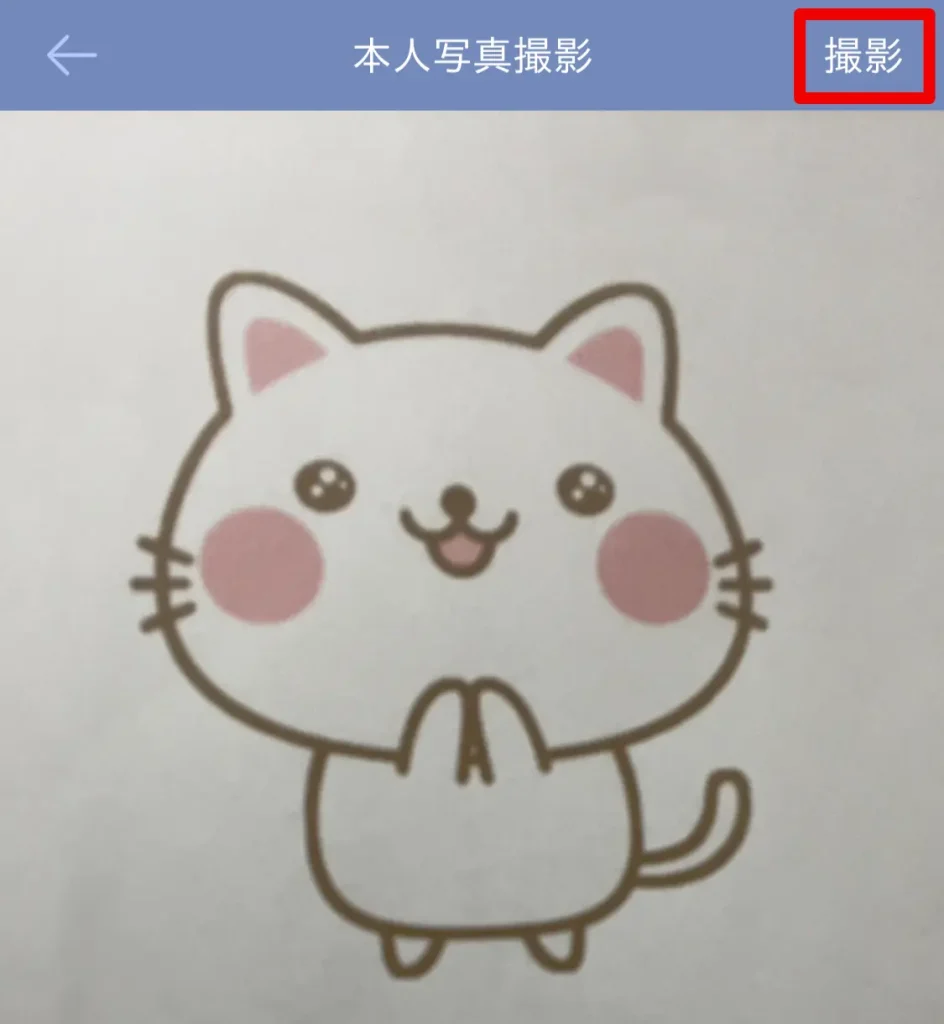
7.本人確認完了
撮影が終わると写真の照合がされ、成功すると「本人確認出来ました」とメッセージが表示されます。
「ok」を押して、本人確認処理を終了します。
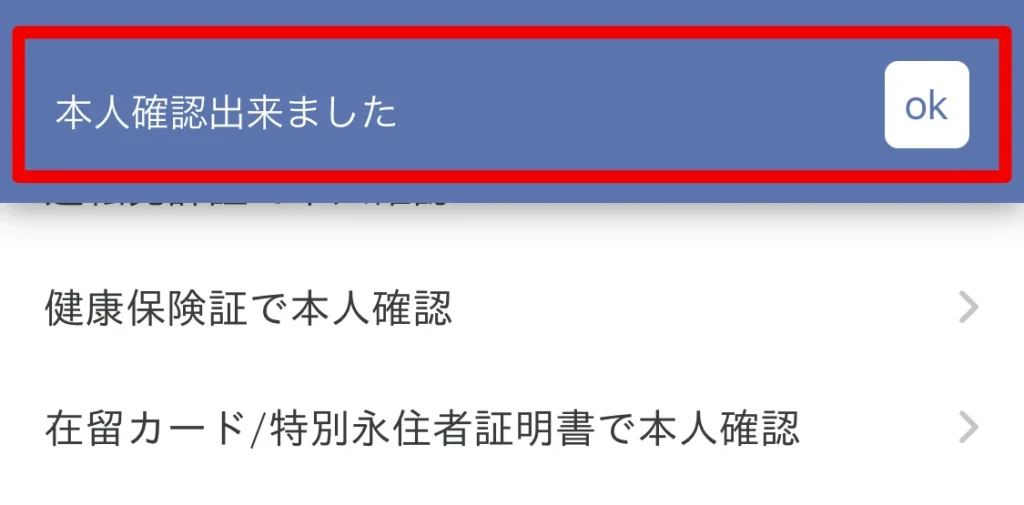
照合がうまくいかなかった時
運転免許証の写真と、自分の顔写真の照合がうまく行かなかった時は「本人確認出来ませんでした」とメッセージが表示されます。
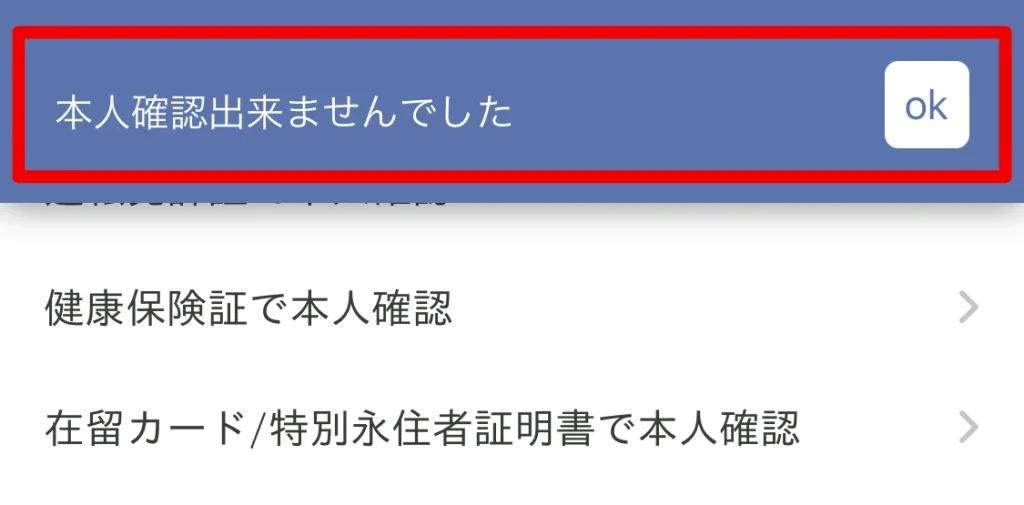
この場合、はじめからまたやり直す必要がありますにゃ
この段階ではすでに暗証番号の承認は通っているので、3回間違いにはカウントされません
まとめ
この記事では、IC運転免許証による本人確認の方法について紹介しました。
本人確認が完了したら、続きは以下の記事をご覧ください。
フィート関連の内容は、以下の記事でも紹介しています。